2 min
Domotz Autotask Integration
Domotz network monitoring and management software integrates with Autotask PSA so you can monitor, manage, track and resolve issues with your network and devices.
This integration helps you with better tracking and troubleshooting of network and device issues that are discovered by Domotz.
Learn more about the Domotz integration with Datto Autotask.
Setting up Autotask Integration
You can connect your Autotask PSA Account into Domotz. Autotask PSA will become one of the Contact Channels available when creating a Shared Alert. This means that you can create or update an Autotask ticket when a specific event occurs in Domotz.
You’ll need:
- Autotask PSA User Name/Password
- Autotask API user
Autotask PSA API user creation
Firstly, you’ll need to set up the integration on the Autotask PSA side. Please follow these steps.
Open the Autotask Main Menu and click over Admin and Extensions & Integrations.
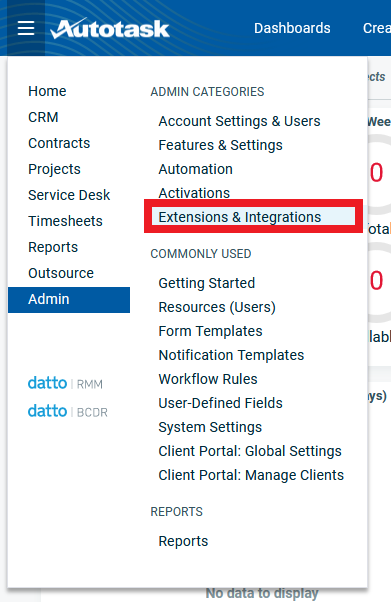
Under “Other Extensions & Tools” click on “Integration Center”:
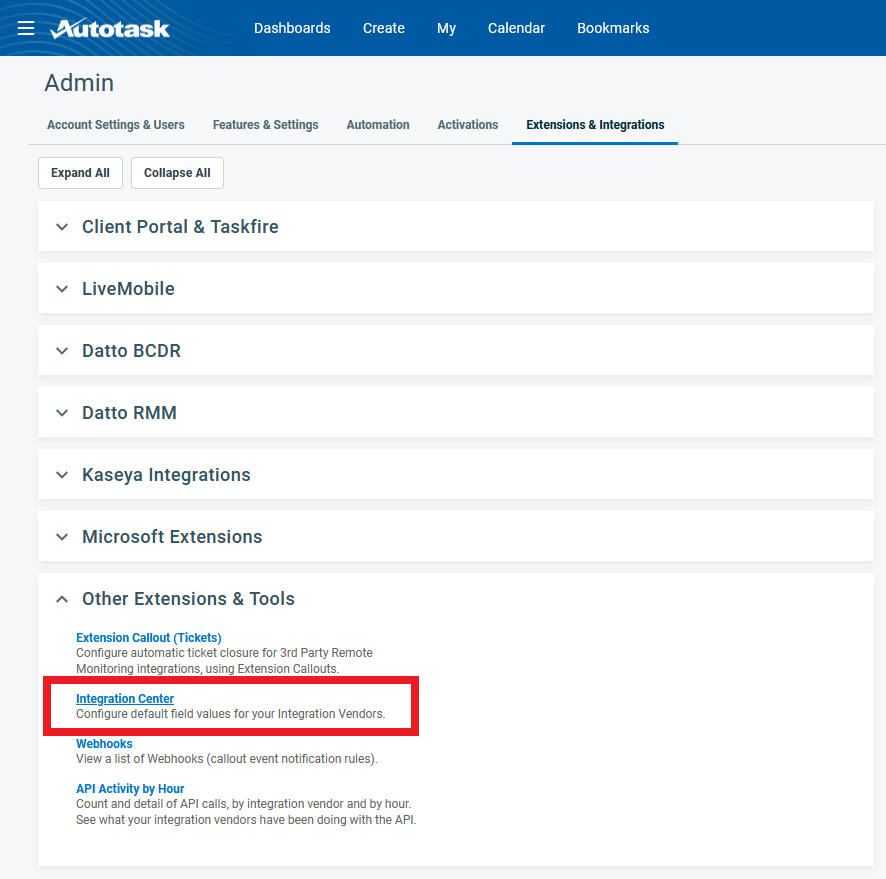
Search for “Domotz – RMM” and place your Mouse over the burger menu and click “Edit”.
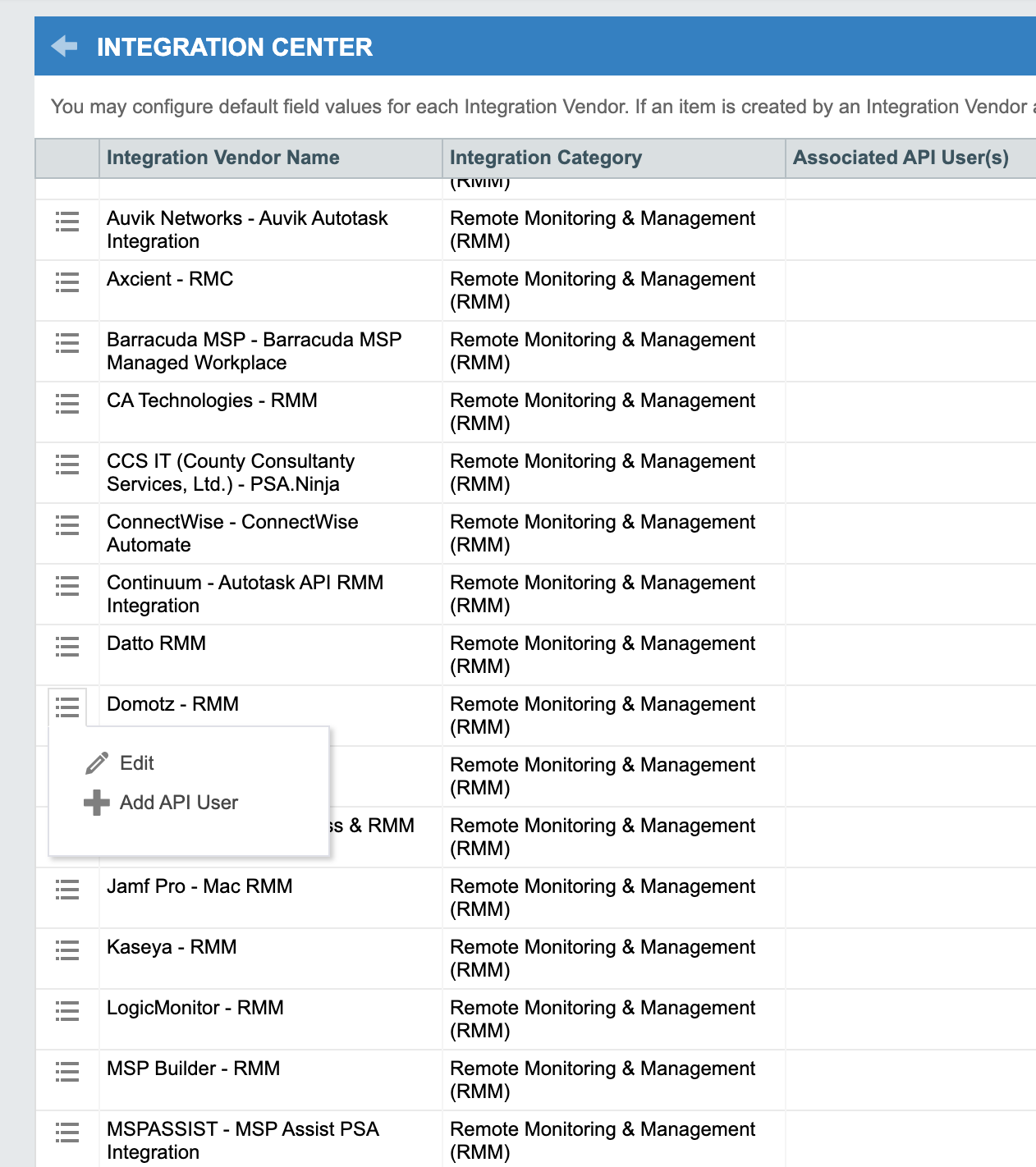
Mark as “Active” and then press on “Save & Close”.
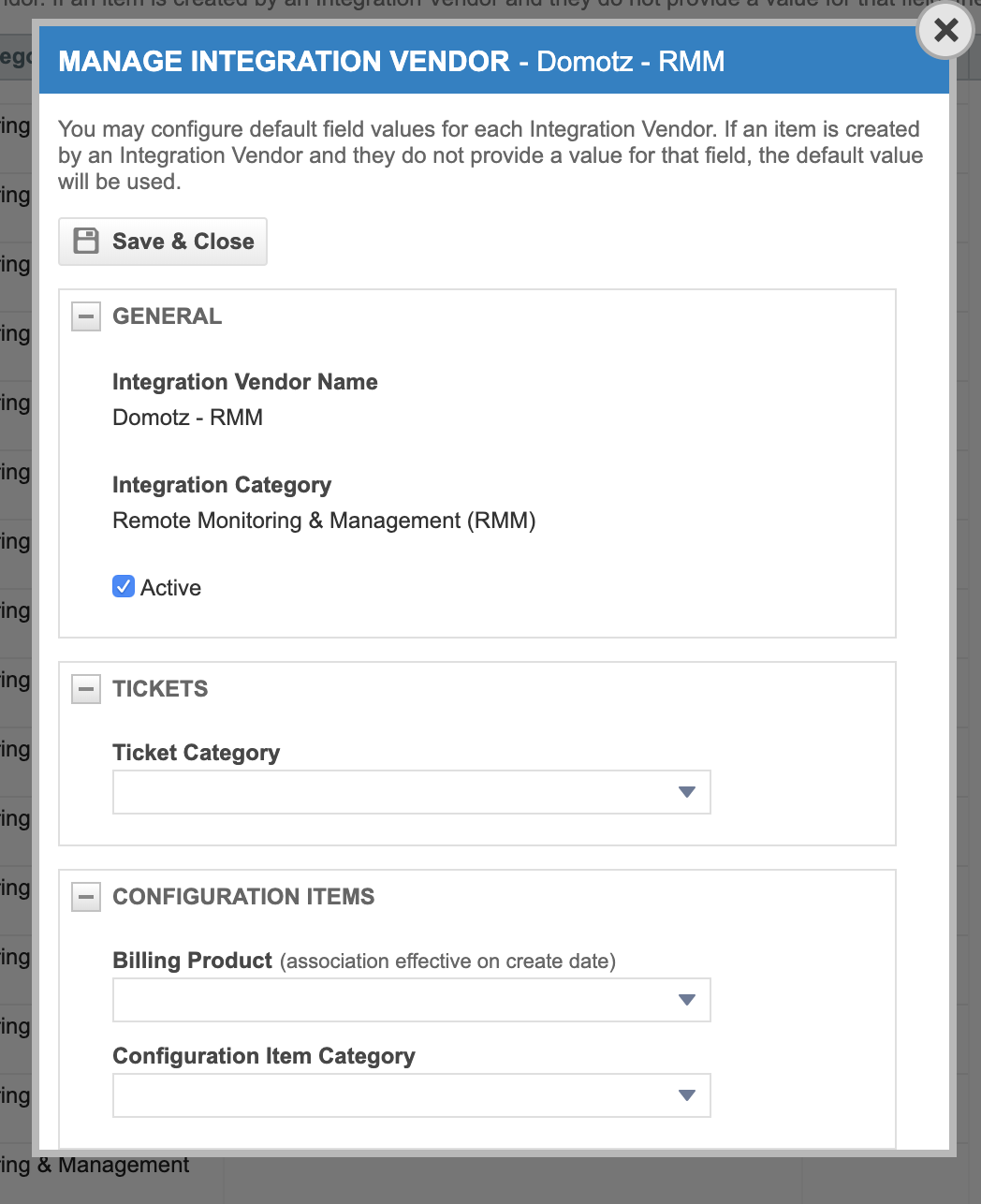
Once done, search again for the “Domotz – RMM” (should be on the top of the list), and place your Mouse over the burger menu and click “Add API User”.
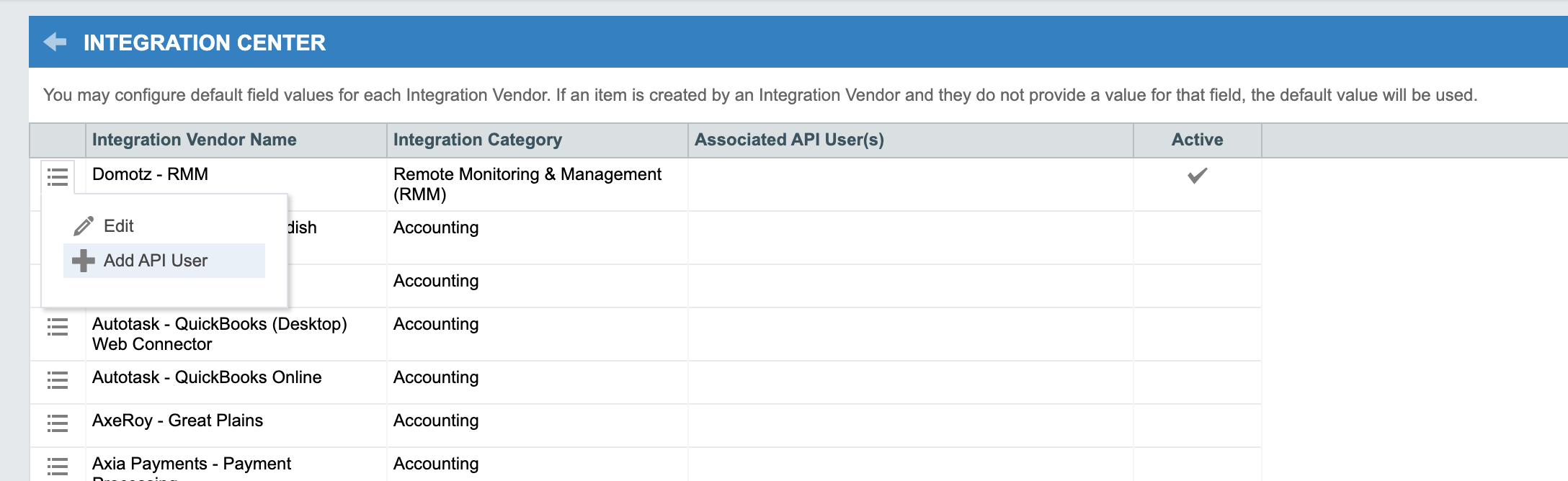
Fill the General tab accordingly to your organization details use the API User (system) security level. The Credentials section generate the Username and Password or use a secure custom credentials.
Select a secure password, and copy both the Username and Password. On previous versions of the Autotask version, the tool will also ask you to fill in HR, Approvers, Associations.
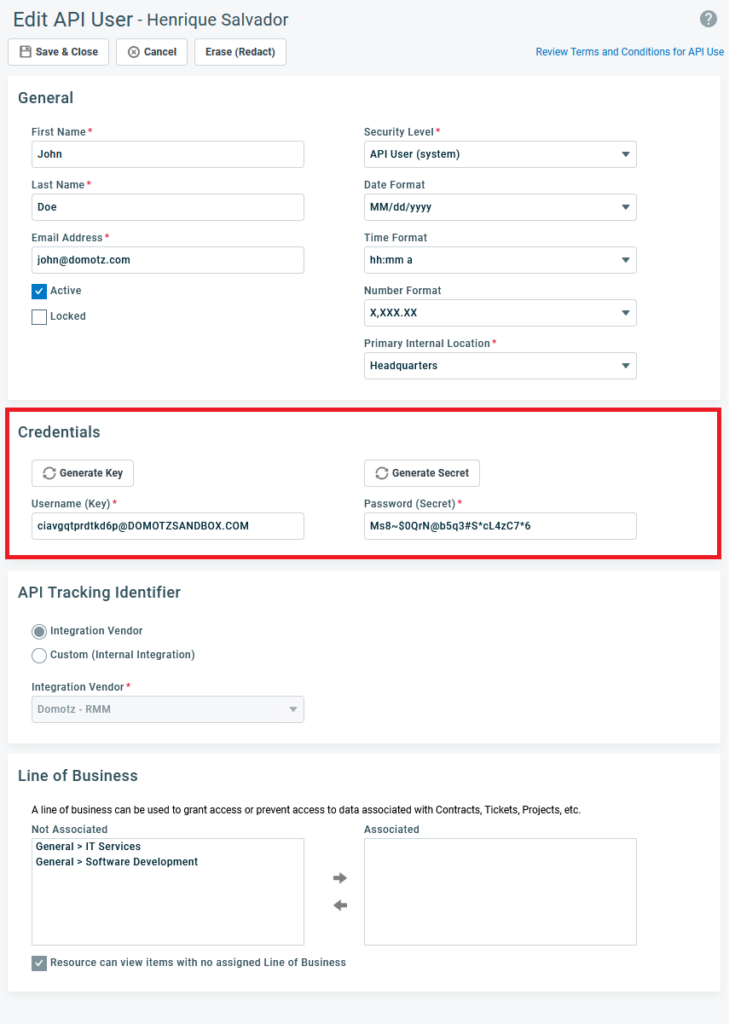
The above highlighted area have the credentials you’ll use inside Domotz to connect your Autotask Account.
Now that you have your Autotask API user created, you can proceed in connecting it to Domotz. Please click on Connect Account button under the “Shared Alerts and Ticketing System” section in Domotz and then insert your Autotask PSA username and password:
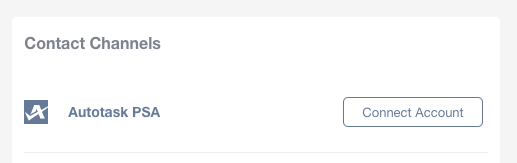
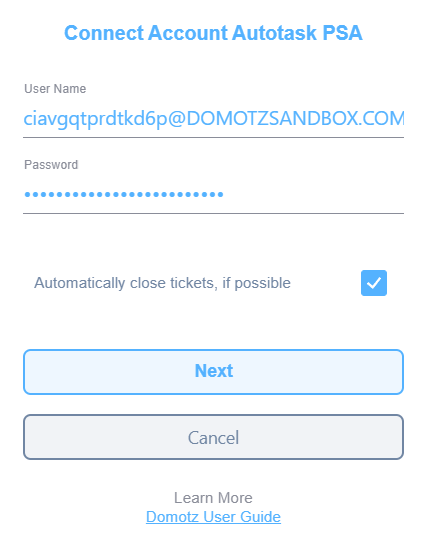
Now select the Autotask queue in which Domotz will create support tickets.
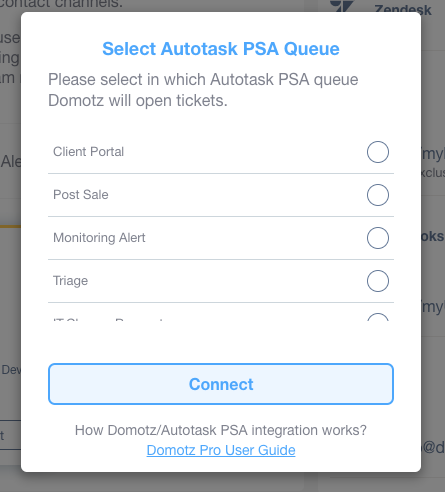
Click on Manage Agents and select which Autotask PSA Accounts each Domotz Agent should create support tickets on:
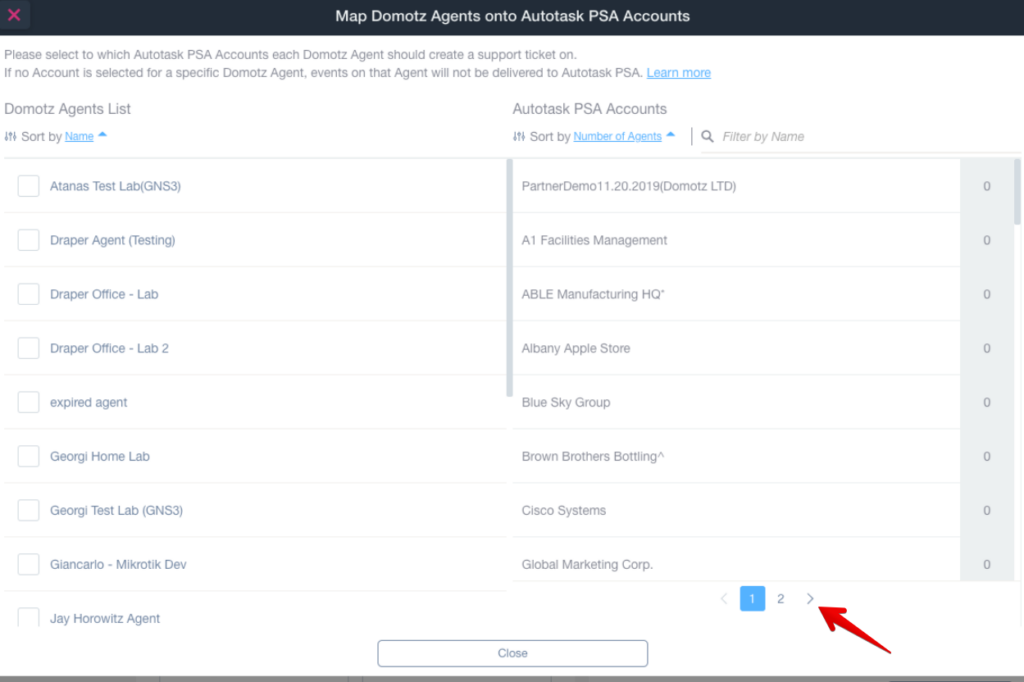 Please note that results are paginated (see the red arrow)
Please note that results are paginated (see the red arrow)
Please note that the Domotz Agent mapping is mandatory. If you do not select any choice, tickets will not deliver to Autotask.
You are now able to use the Contact Channel for Autotask PSA, within the Shared Alert profile. Once the Shared Alert profile is created, apply the Shared Alert to the Agents and Device for which you are willing to automatically open tickets in your Autotask PSA.
Automatic Ticket Closure
We’ve now released functionality for automatically closing Autotask PSA integration tickets when the following events occur:
- Device Status Events > Device Goes Up
- Network Events > Connection Recovered
- Device TCP Events > Retrieve any TCP Event
You have the option to select whether the tickets will close automatically:
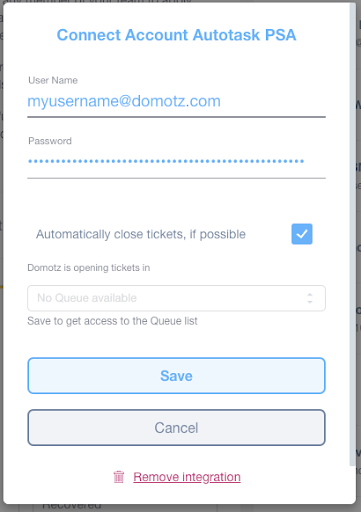
As soon as you connect with Autotask PSA, a label “Tickets will be closed automatically” will appear under the Device Status Events list for the supported auto-close events as shown below:
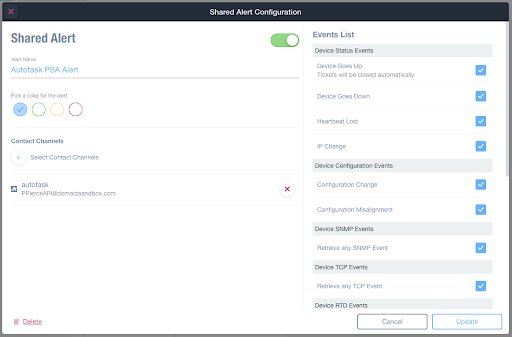
Auto-closing of tickets is also available for TCP Events:
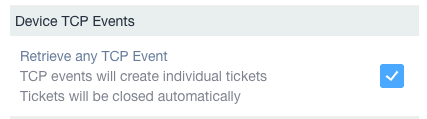
Here is how you’ll see the labels in the Network events section:
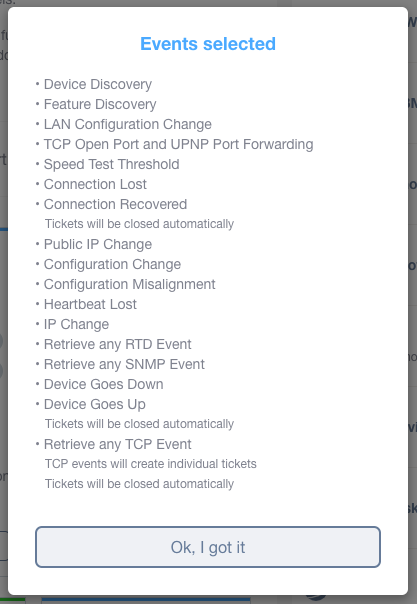
Here is how you’ll see the same labels in the Device events screen:
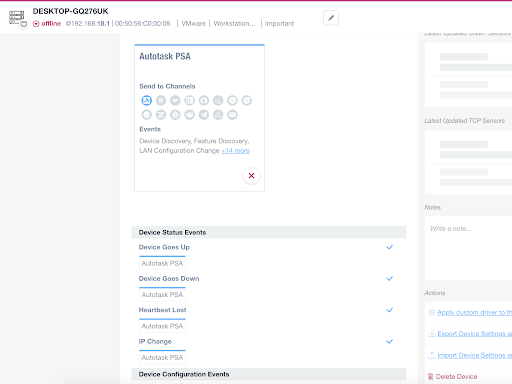
Share via Social Networks