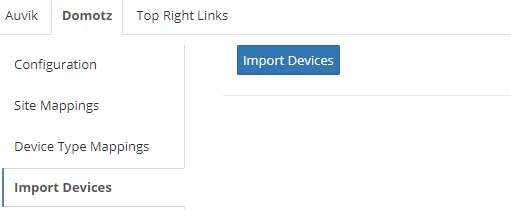How to configure the Domotz IT Portal integration

Domotz network management software includes integration with IT Portal documentation management IT software.
The Domotz IT Portal integration provides smoother documentation and knowledge base access.
Setting up the IT Portal integration with Domotz
Step 1
Log in to your Domotz account, with your Team Leader account, and click on the Settings tab in the top right corner.
Step 2
Click on API Keys.
Step 3
Click Create an API Key.
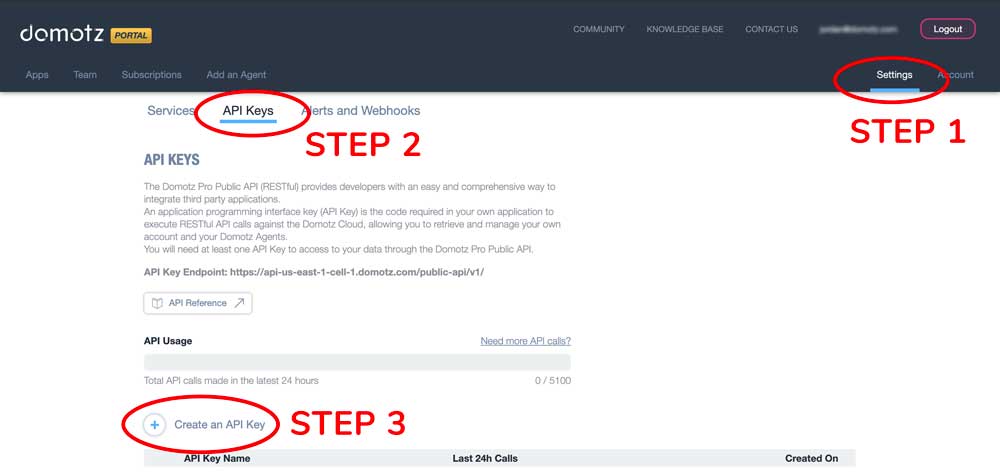
After you’ve entered your Domotz account password…
Step 5
Add a NAME for your new API Key and click Create.
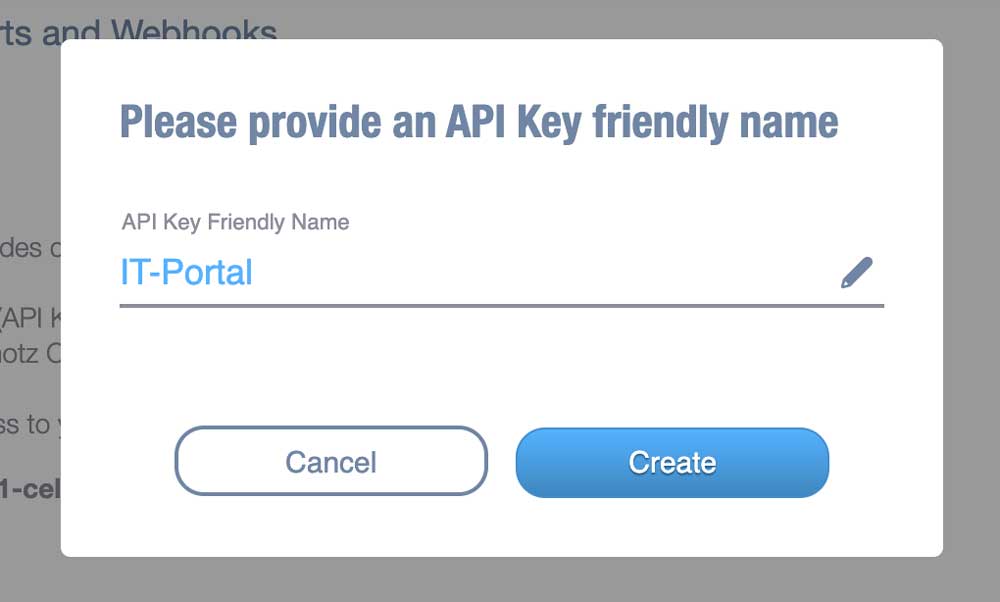
Your API Key is now created in Domotz!
Take note of the API Key and the API Key Endpoint — you will be using these to connect in IT Portal.
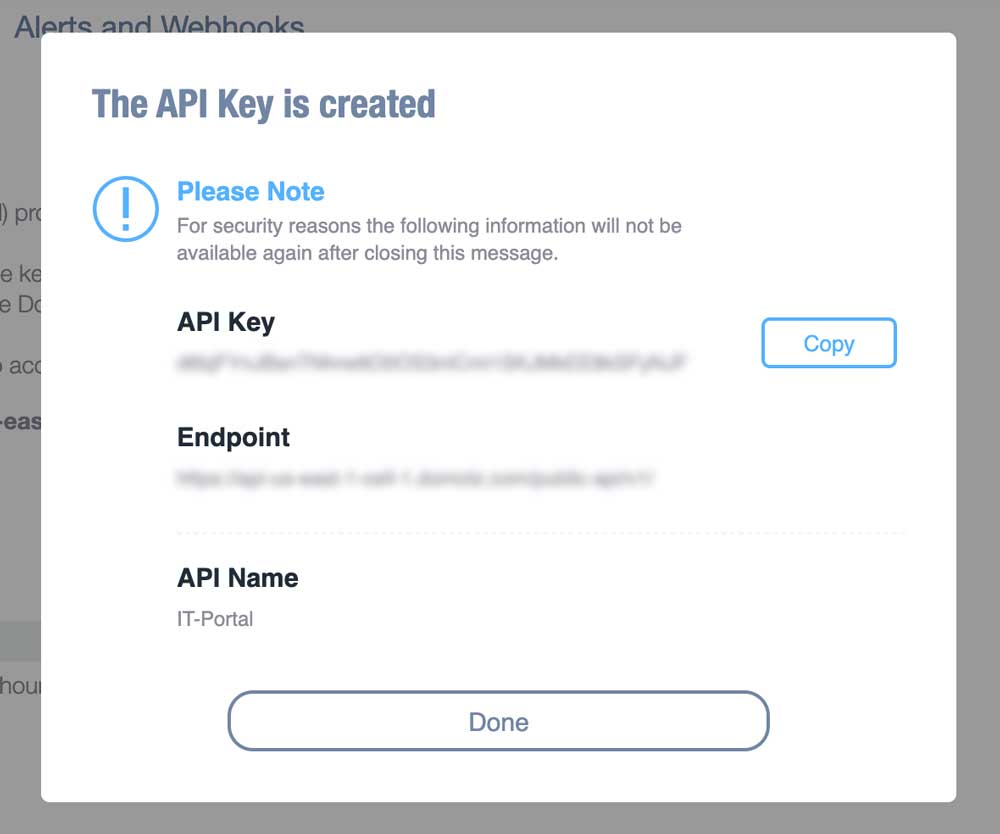
Switch over to the IT Portal.
Step 6
Go to Admin Settings > Site Settings > Integrations/Links > Select the Domotz tab.
Step 7
Enter the API Key Endpoint provided by Domotz in the Server field.
Step 8
Enter the API Key provided by Domotz in the API Key field.
Step 9
Click the Test Domotz button to ensure that your API Key Endpoint and API Key settings are correct and providing communication with Domotz.
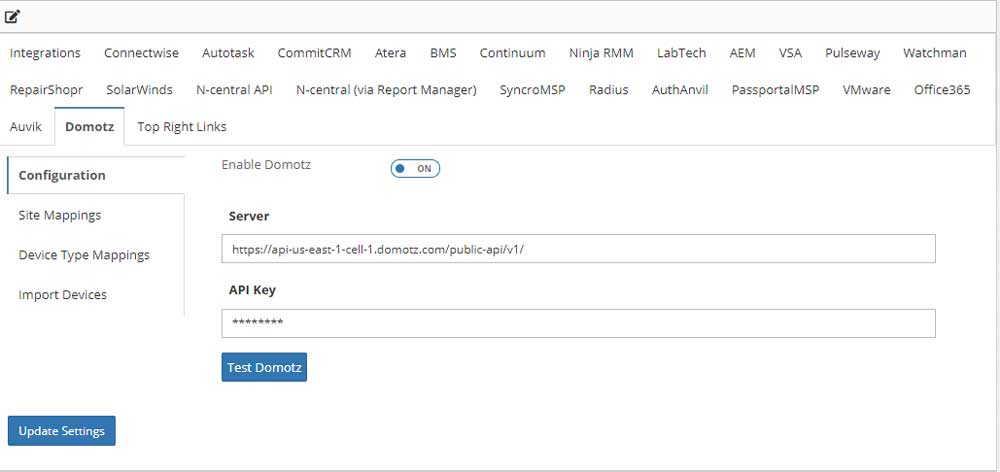
After confirming your connection is successful…
Step 10
Start mapping your Domotz companies and sites to IT Portal companies and sites.
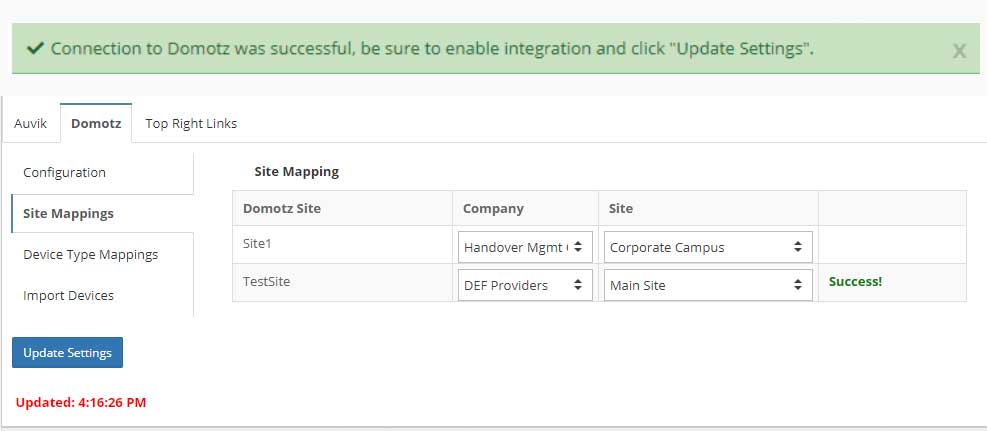
Step 11
Start mapping the Domotz device types to IT Portal device types.
You may want to read the IT Portal knowledge base article on adding device types to IT Portal. For example, “Wearables” are not featured in IT Portal by default, so if you wanted a field available called “Wearables” you would need to create one prior to mapping.
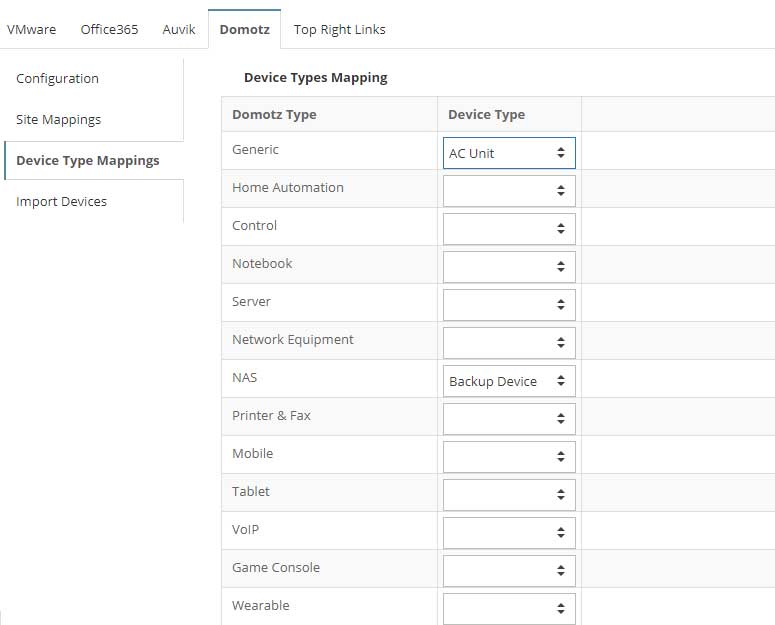
Now that all of the API communication, site mapping and device mapping is complete…
Step 11
Click the Import Devices button.
The process will take a few minutes to complete.