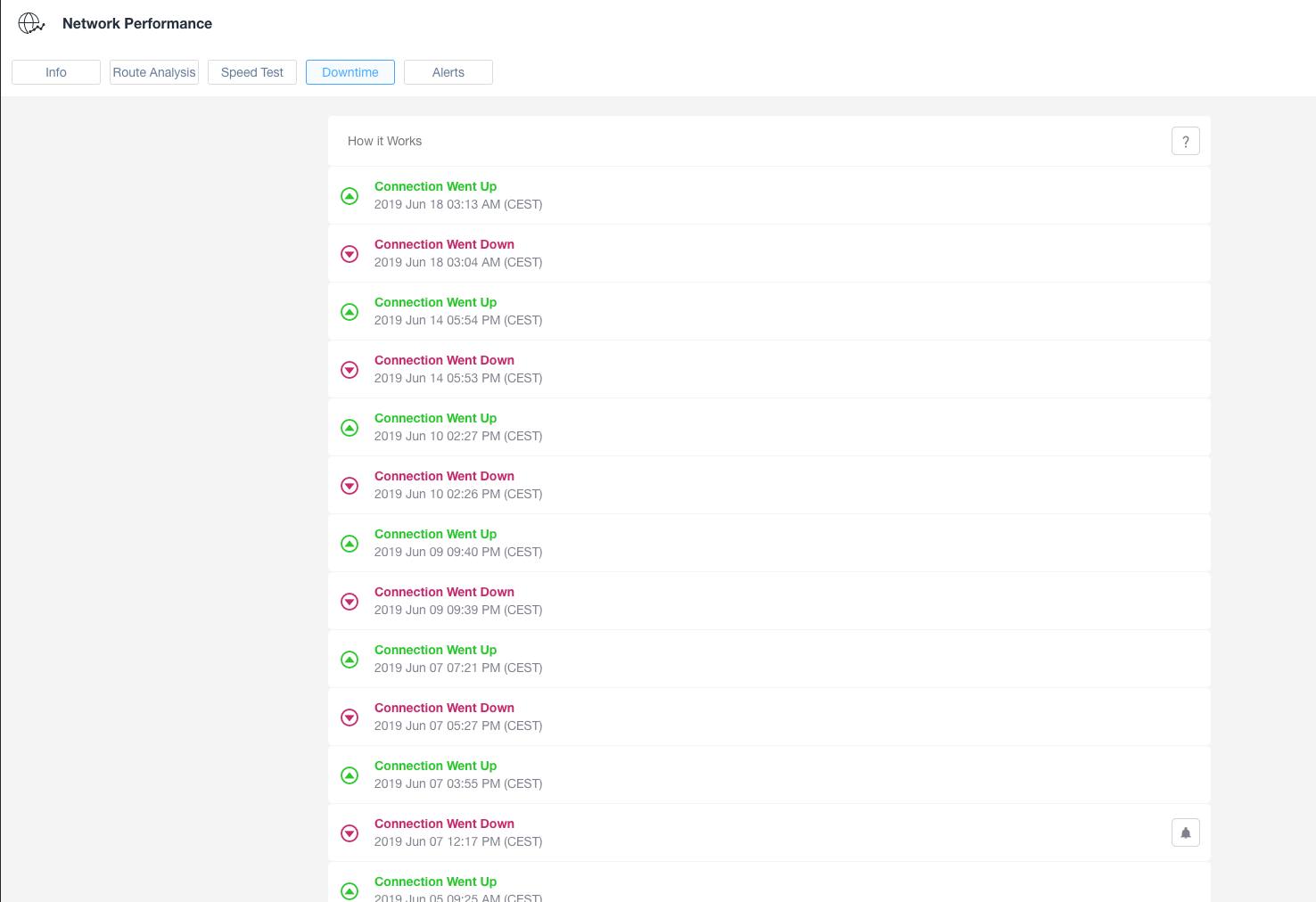The Network Performance section includes a number of tools that help analyze the network to which the Collector is connected.
The feature is accessible from the Collector Dashboard, by selecting the following tile:
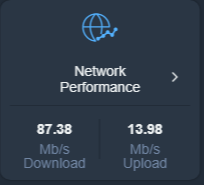
Info
The Info tab displays handy information such as the public (Internet-facing) IP address, network gateway, DNS, and DHCP server.
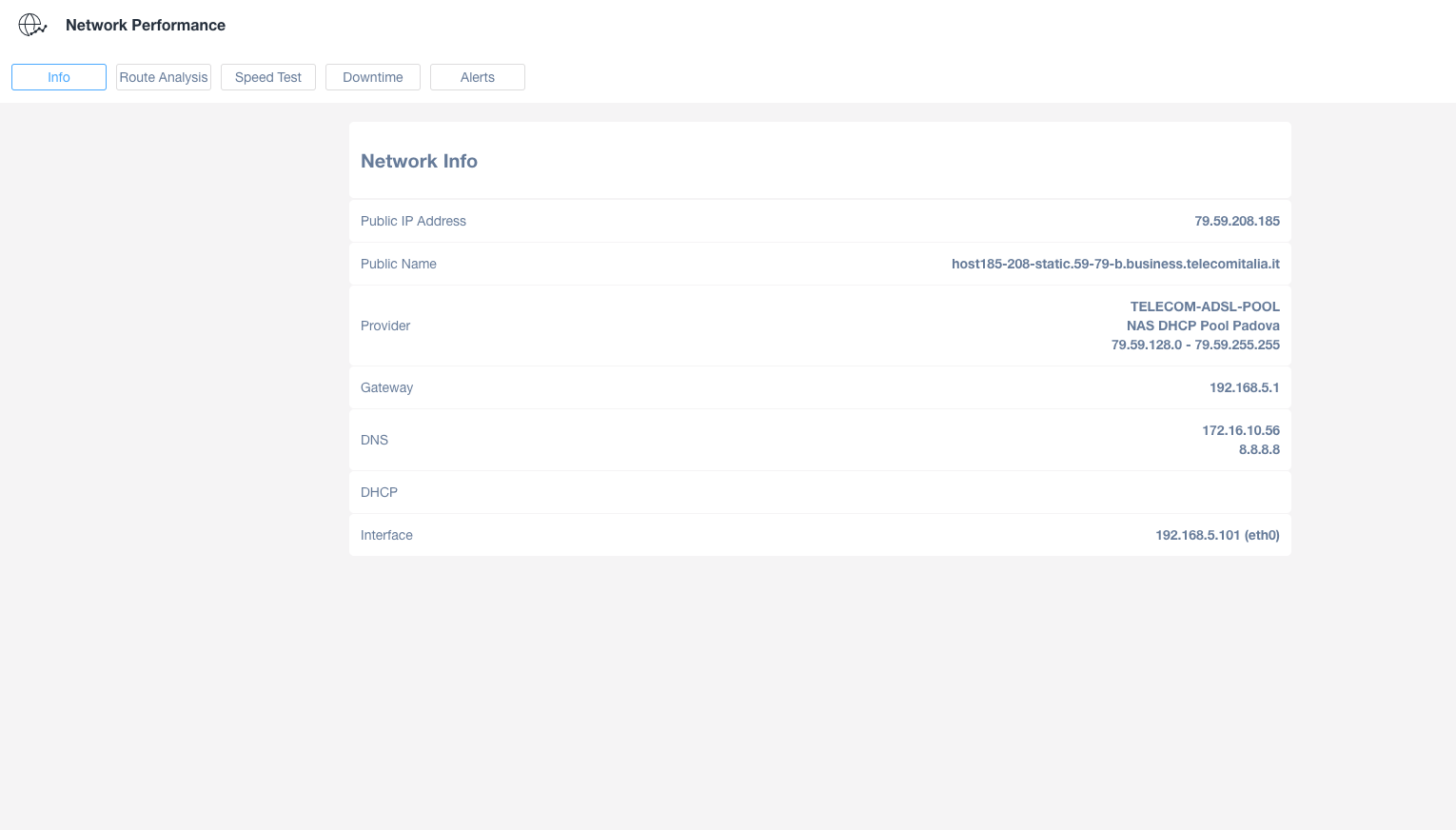
Route Analysis
The Route Analysis allows you to send test packets to any Internet public server and measure packet loss in percentage, as well as round-trip delays.
This can be useful to understand where bottlenecks and issues reside in communicating with an external (or internal) target. For example, you can simply type in a website name or an IP address to start the analysis, then select if you want to send 10, 20, or 50 packets. We recommend starting with 10 packets. Once you’ve selected your options, simply select Start to begin the test.
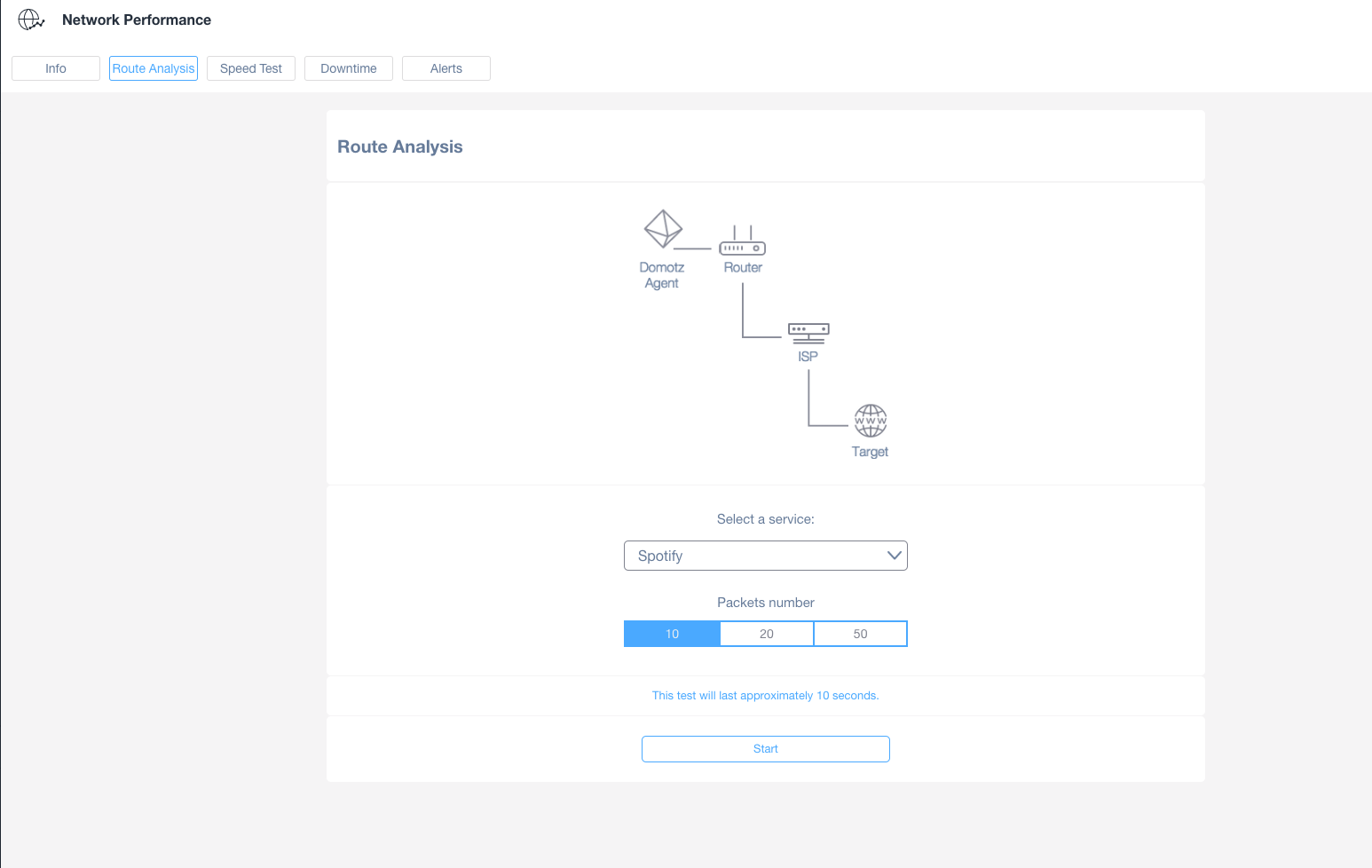
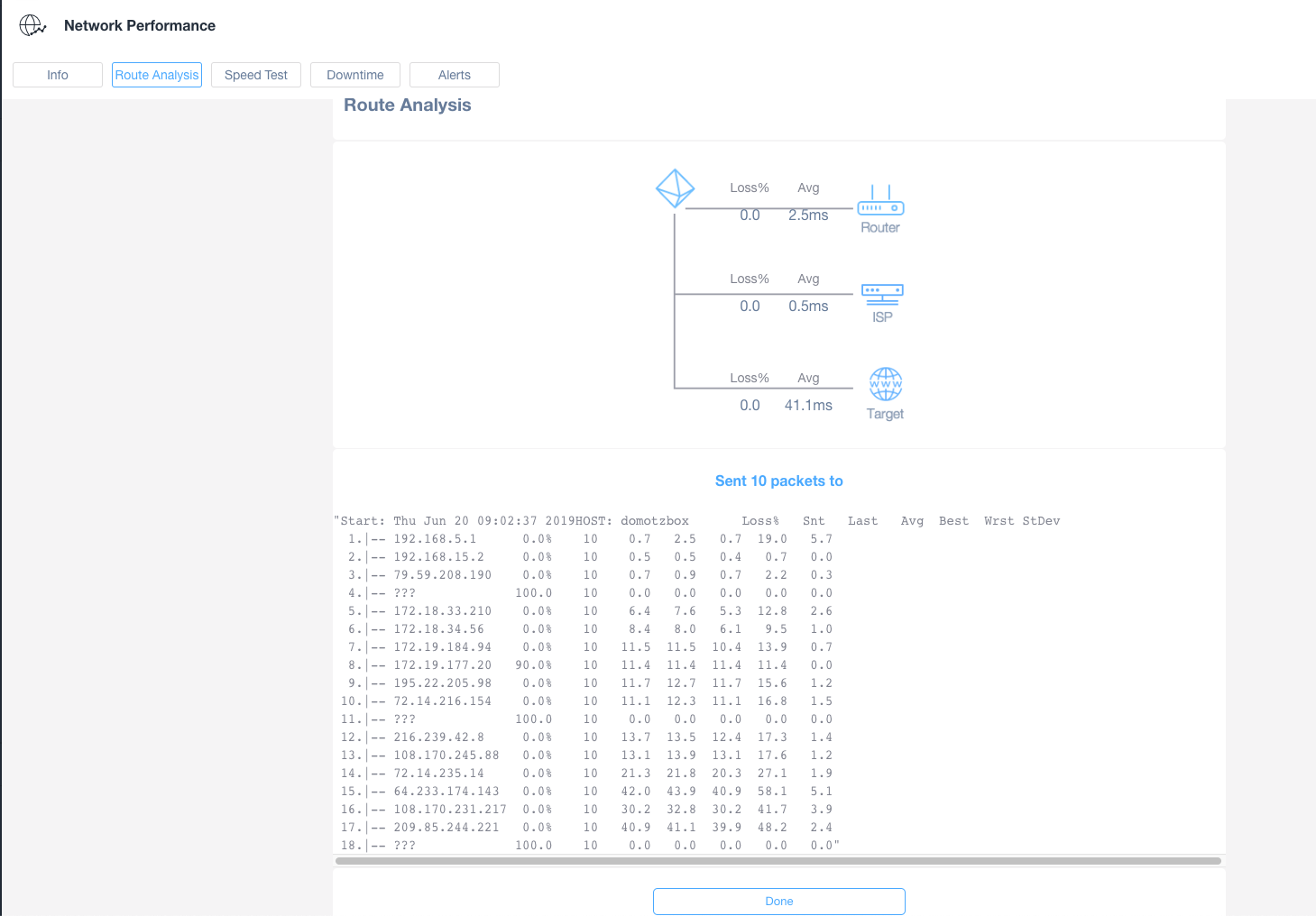
You’ll see a graphical representation of the route, and then once the test is finished, you’ll see how long it took and if there were any obvious issues within your LAN (before the Router), between the Router and the ISP cabinet, or between ISP and the selected target.
You can select “See raw data” to get a full breakdown of the entire route. To start a new test, simply select Done and you’ll return to a screen where you can enter a new URL or IP address.
Speed Test
Domotz automatically executes a speed test between the Collector and the nearest test server every 6 hours. The following features are visible in this tab:
- Searchable graph, allowing you to zoom, search, and filter the history of the speed test results.
- Statistics are shown in the lower-left-hand corner of the screen.
- You can disable the automatic speed test using the toggle button below the graph.
- It is also possible to run the test manually at any time by selecting the Test Now button.
The speed tests are based on test Servers spread around the globe.
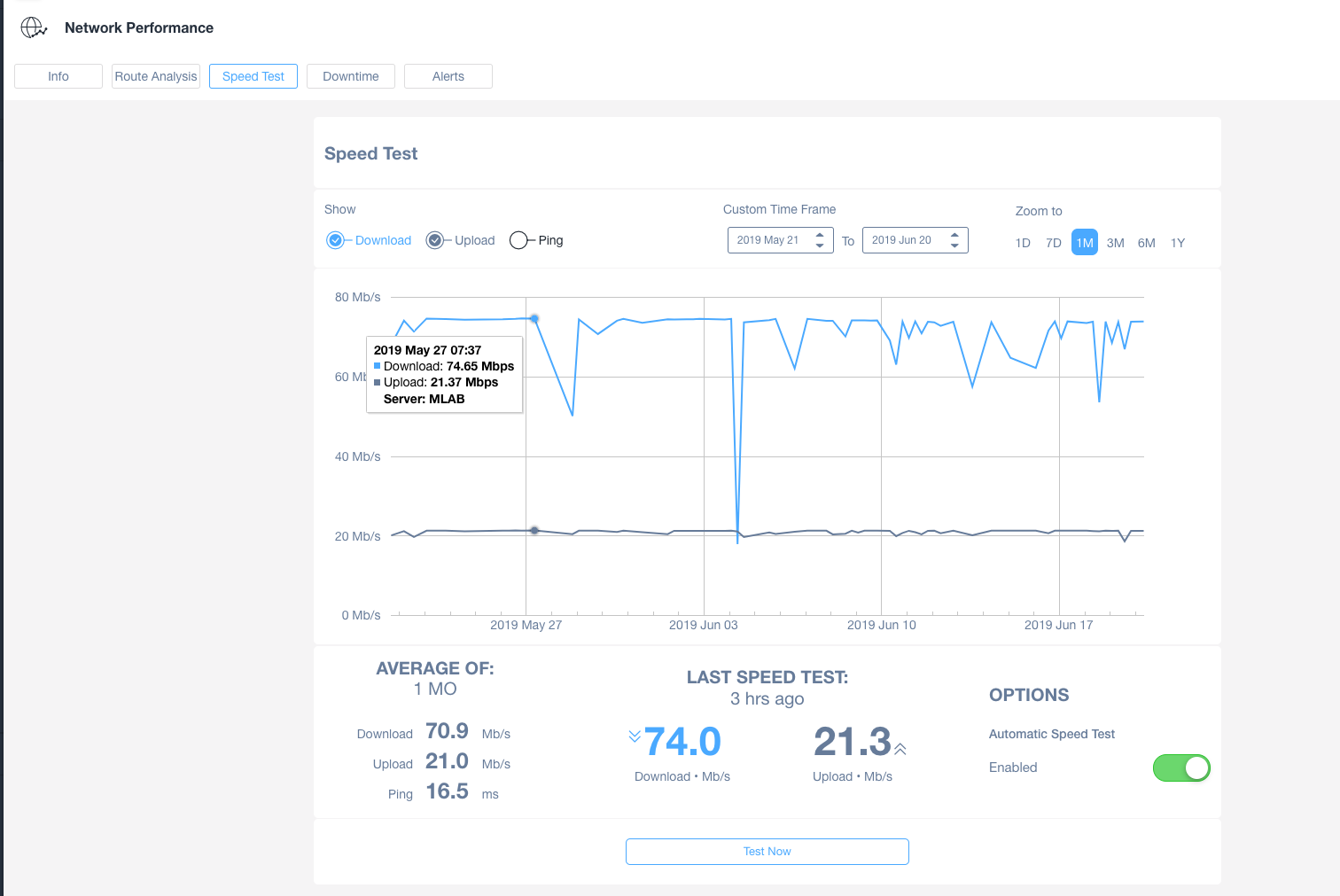
Downtime
The Downtime tab provides a detailed log of the Collector’s connection status. This log captures changes in connectivity, indicating whether the internet connection is available (“Up”) or unavailable (“Down”). Specifically, the Domotz Collector tests the connection between itself and the Domotz Cloud.
For example, if you disconnect the Domotz Collector and then reconnect it, you will observe a pair of events in the log: “Connection Went Down” followed by “Connection Went Up.”
The network connection is measured from two points of view (see next section for further details):
- From the Collector’s point of view: every minute the Collector tries to ping outside the network. The downtime is reported as soon as the Collector is available to send the message back to the cloud.
- From the Cloud point of view: every minute the Collector sends a Heartbeat to the Domotz Cloud. If the Heartbeat is not received for a few minutes, the Cloud generates a trigger (Alert marked with a “bell” in the next picture), which if enabled generates a notification (either via email or push notification).