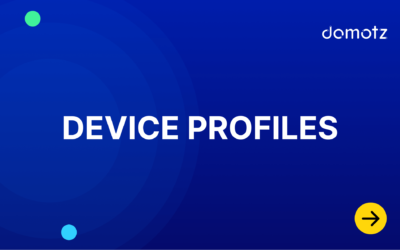How to deploy a Domotz Agent VMware disk image onto a VMware ESXi Host
This article contains a few tips and tricks on how to deploy a pre-configured VM image on a VMware ESXi Host.
Get your VM disk image
1. Download our VMware VM image here:
- US Mirror: domotzpro-ubuntu-24.04.2-4.9.2-7.4.2-b001-204-x64–vmware6.5_2025.zip
- EU Mirror: domotzpro-ubuntu-24.04.2-4.9.2-7.4.2-b001-204-x64–vmware6.5_2025.zip
2. Unzip it in a location of your choice.
Deploy the disk image to your VMware ESXi Host
3. Access your ESXi admin dashboard and create a new VM:
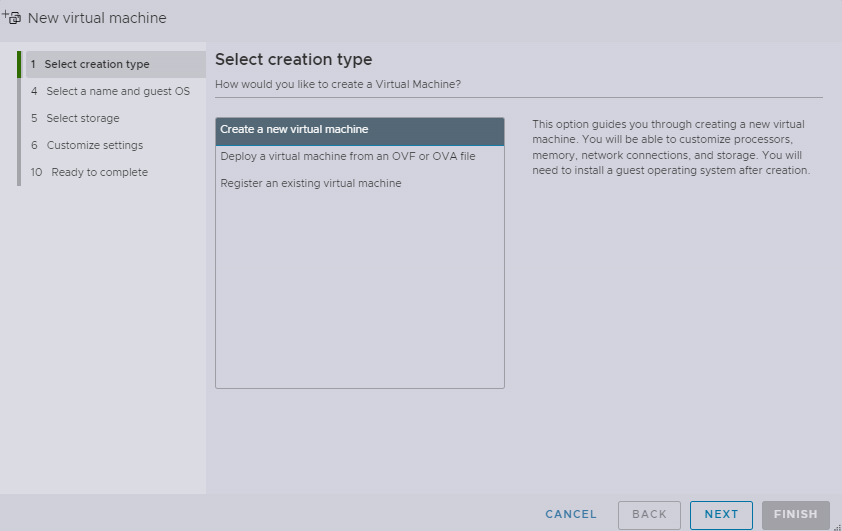
4. Click “Next” and set the following:
- Name: domotzpro-ubuntu-24.04.2-4.9.2-7.4.2-b001-204-vmware6.5
- Compatibility: ESXi 6.5
- Guest OS family: Linux
- Guest OS version: Ubuntu Linux (64-bit)
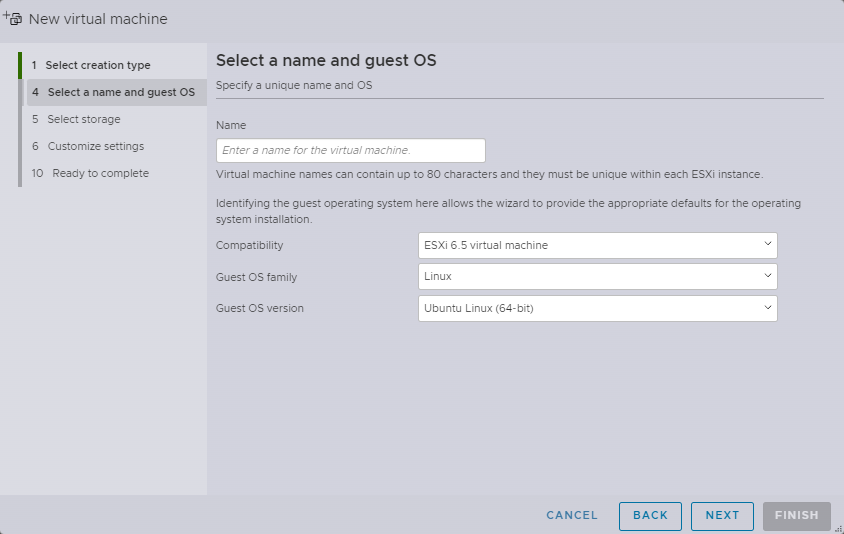
5. Click “Next” and select the storage location for the VM
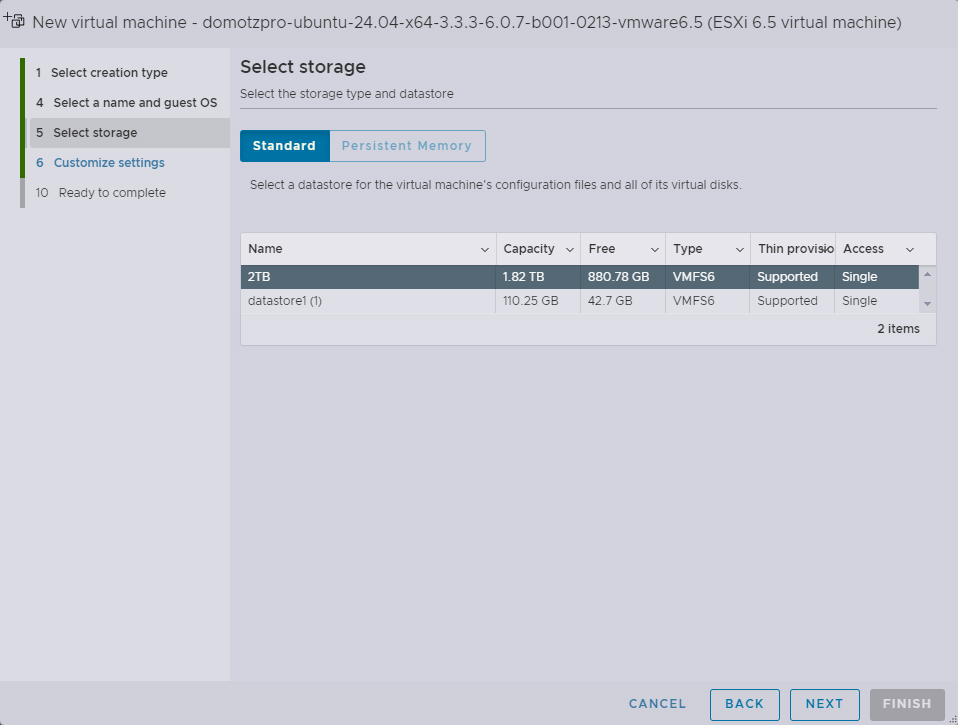
6. Click “Next” and set the following:
- CPU: 2
- Memory: 2048
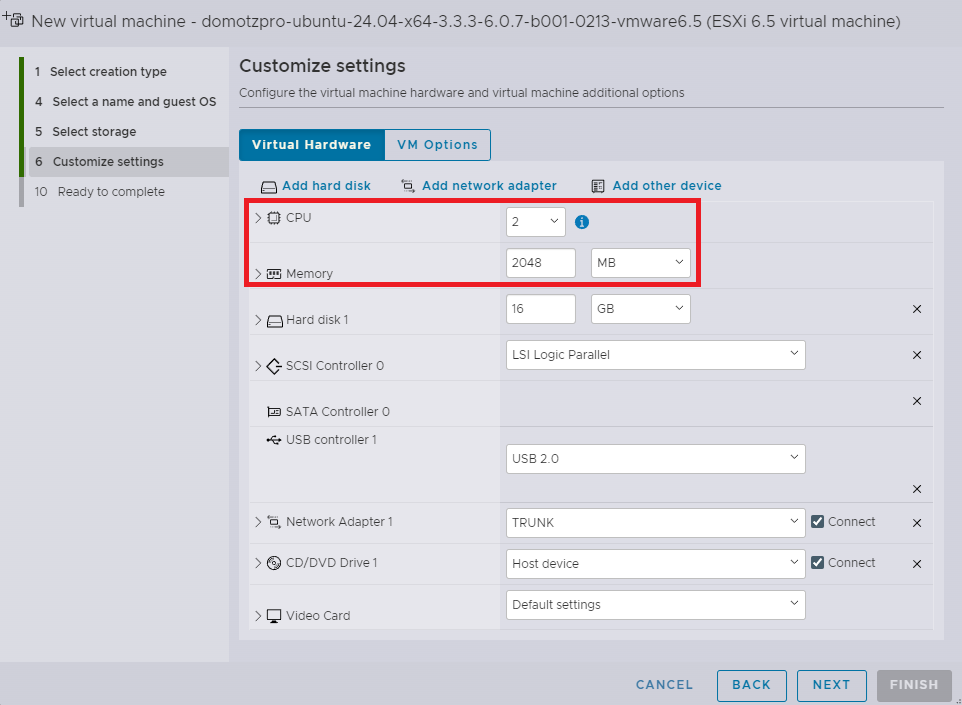
7. Delete the Hard disk 1
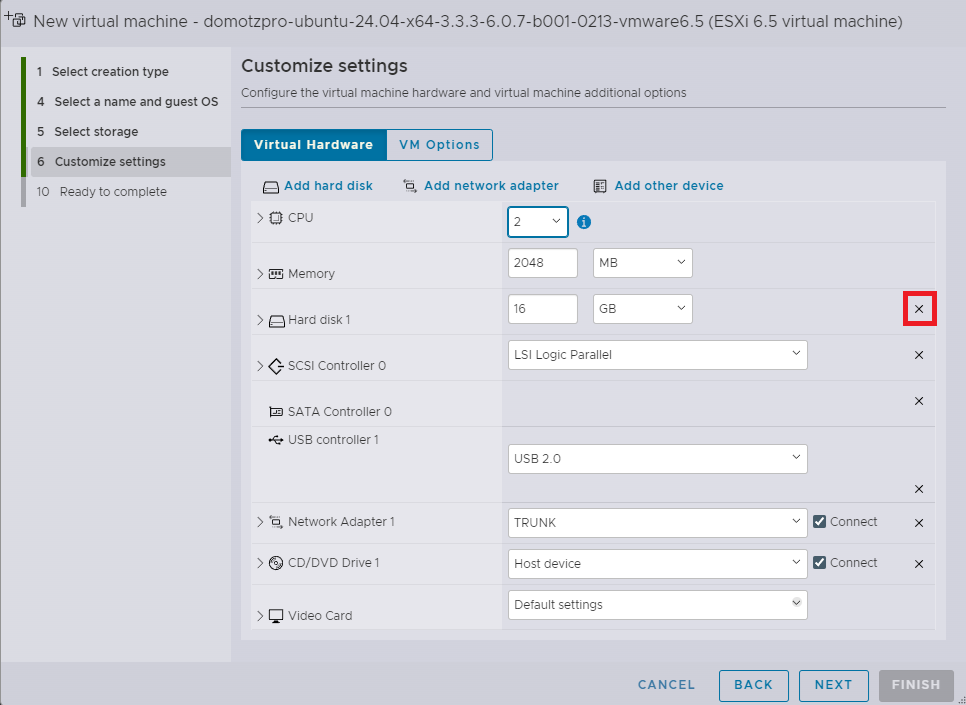
8. Add an existing hard disk
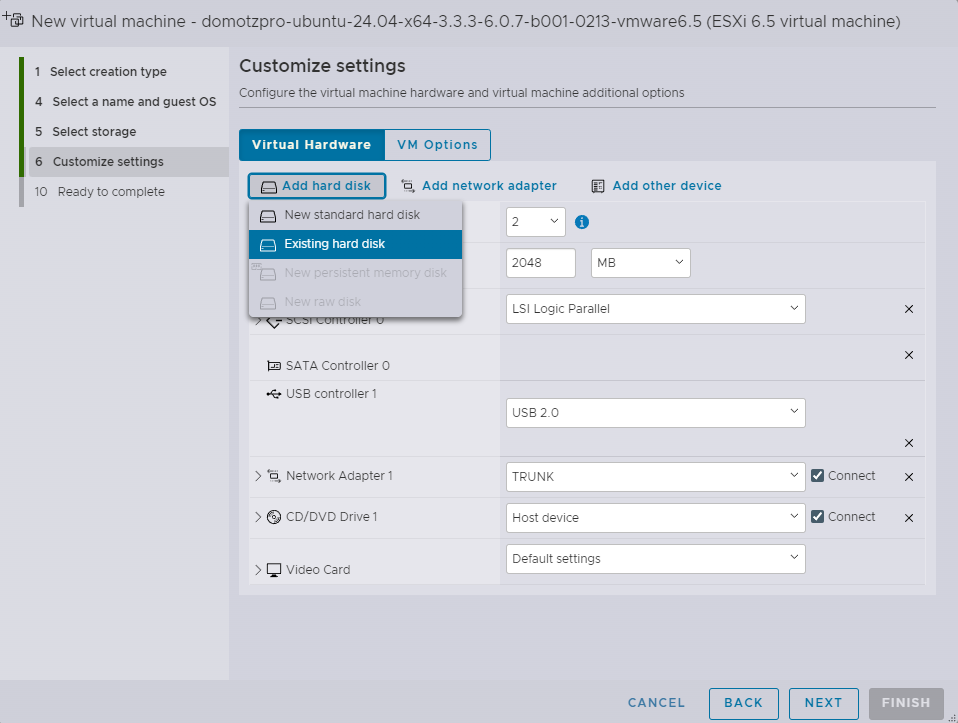
On the new window do the following:
- In the “Datastore Browser” window create a New Folder and name it with the VM name.
- Upload the .vmdk images you downloaded in the following order:
- domotzpro-ubuntu-24.04-x64-3.3.3-6.0.7-b001-0213-vmware6.5_2024_jul-flat.vmdk
- domotzpro-ubuntu-24.04-x64-3.3.3-6.0.7-b001-0213-vmware6.5_2024_jul.vmdk
- Select the domotzpro-ubuntu-24.04-x64-3.3.3-6.0.7-b001-0213-vmware6.5_2024_jul.vmdk hard disk.
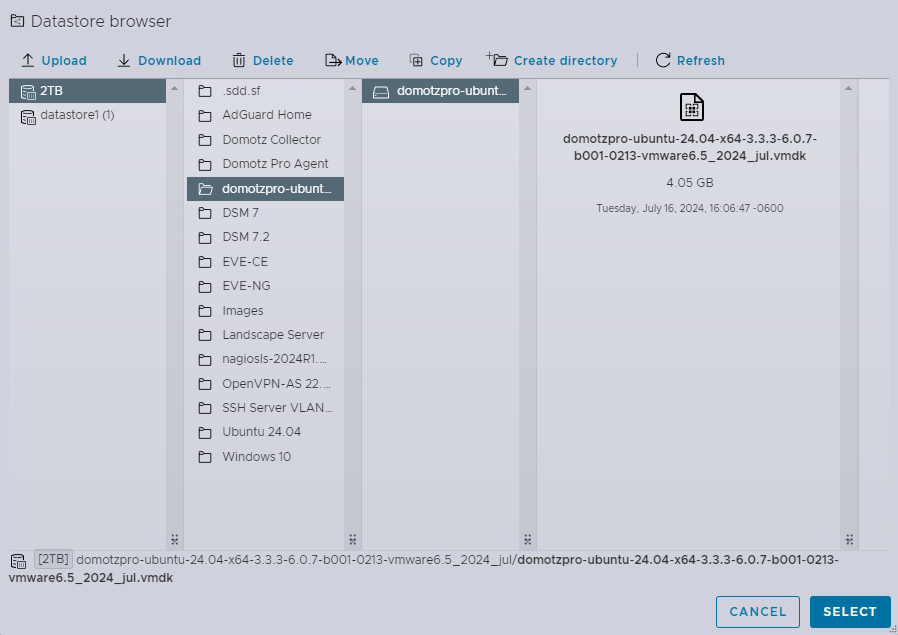
9. Select the hard disk file you just uploaded
10. Click on “Next” and then “Finish”.
11. Start the VM and activate your Agent.
To activate the agent access the VM on its port 3000 (http://<VM_IP_Address>:3000) using a browser. (if you need to login into the machine to see its current IP Address the user is domotz and the password is domotz).