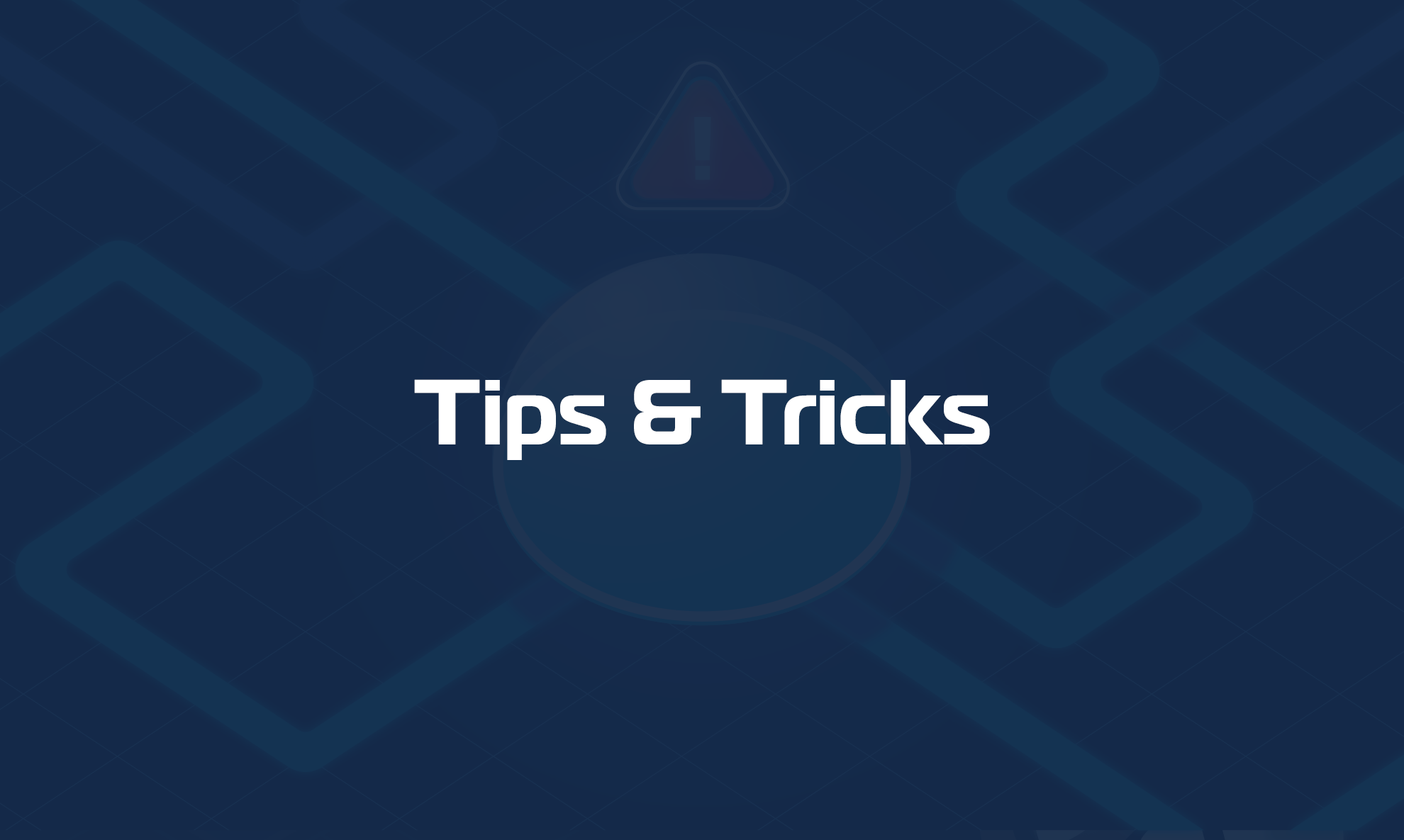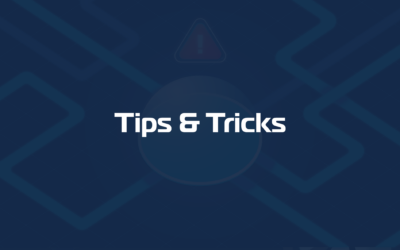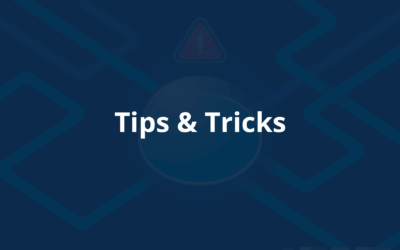This guide provides step-by-step instructions for configuring VLANs on VMware ESXi. You’ll learn how to create port groups, set VLAN IDs, and assign them to the VM running the Domotz Pro Collector. Each section breaks down the process to help you set up and verify your VLAN configuration with ease.
1. Log in to the ESXi Host Client
To get started, access the ESXi Host Client through your web browser. Navigate to the host’s IP address or FQDN:
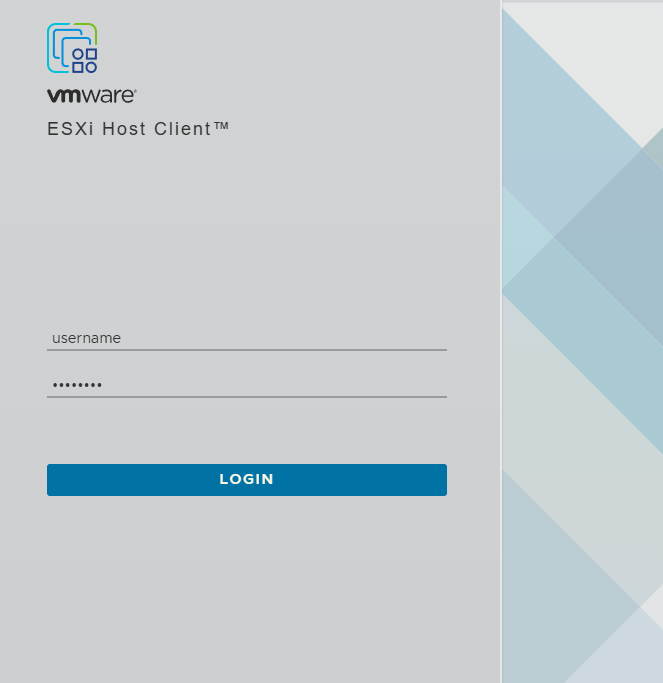
Enter your login credentials to proceed.
2. Navigate to Networking > Port Groups
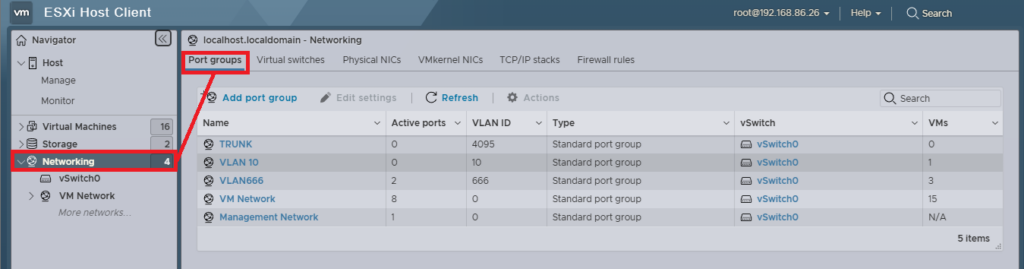
Once logged in, locate the Networking section in the left-hand menu. From there Click on the Port Groups tab.
3. Create a new Port Group
Click on Add port group
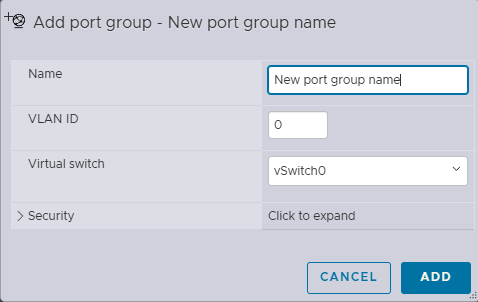
Select the virtual switch where you’d like the port group to reside.
Specify the VLAN ID based on your requirements:
- 0: For untagged traffic.
- Specific VLAN ID (1–4094): To assign a specific VLAN.
- 4095: For TRUNK mode (accepts traffic for all VLANs).
Source: https://knowledge.broadcom.com/external/article?legacyId=1004074
After completing these settings, click ADD to save your new port group. This structured approach ensures optimal VLAN configuration.
4. Double-Check VLAN Configuration
To avoid misconfigurations, verify your setup:
- Confirm the VLAN ID for the port group under the virtual switch settings.
- Ensure that the physical switch ports are correctly configured to support the VLAN tagging requirements.
This step helps prevent connectivity issues.
5. Assign the new port group to the Domotz Pro collector VM
To associate the newly created port group with the Domotz Pro Collector VM, you’ll need to add a network adapter to the VM. Ensure the VM is powered off before proceeding:
a) Navigate to the VM hosting the Domotz Pro Collector.
b) Click on Edit to modify the VM configuration.
c) Click Add Network Adapter to create a new NIC.
d) From the dropdown menu, select the Port Group you just created.
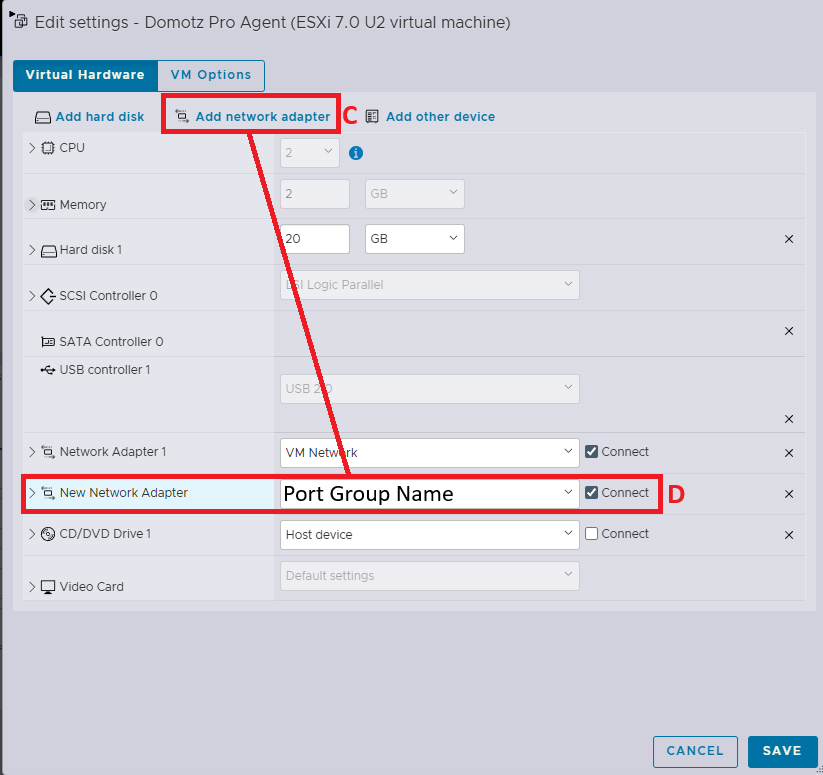
e) Click Save to apply the changes.
f) Finally, power on the VM to enable the new network adapter.
6. Configuring the VM to Use the New NIC
If you are using the pre-built Domotz Pro Collector image (refer to the onboarding guide: Domotz VMware ESXi Installation Guide), follow these instructions to configure the NIC.
a) Configuring Multiple NICs (Each Assigned to a VLAN)

The pre-built image is set to use DHCP for all attached interfaces by default. The Netplan configuration file (/etc/netplan/00-installer-config.yaml) typically looks like this:
network:
version: 2
ethernets:
all-en:
match:
name: "en*"
dhcp4: true
dhcp6: false
accept-ra: false
all-eth:
match:
name: "eth*"
dhcp4: true
dhcp6: false
accept-ra: falseEach NIC will request an IP address via DHCP for the respective VLAN.
b) Configuring the NIC with a port group in Trunk mode (port group VLAN ID 4095)

If the port group is set to Trunk mode (VLAN ID 4095), you need to configure VLANs at the operating system level using Netplan. Refer to the Help Center article How to Monitor VLANs on Ubuntu Linux for a detailed setup guide.