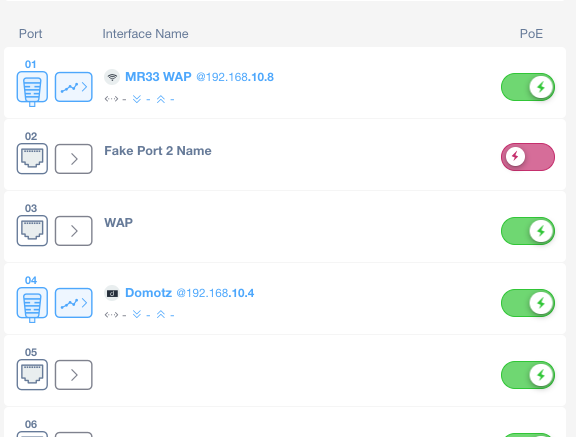Domotz Cisco Meraki Integration
Remotely monitor your Cisco Meraki devices including firewalls, network switches, and access points, get device status alerts, and access enhanced network management features for certain Meraki devices.
Prerequisites
Before you can utilize the Meraki integration and view the devices in the network topology, Domotz must first discover all the Meraki devices you intend to monitor, either at Layer 2 or Layer 3.
How to set up the Domotz Cisco Meraki Integration
If you have Cisco Meraki devices in the network, you can connect Domotz to the Meraki Cloud in order to get additional info and features inside Domotz.
There are some of the additional info/features that you’ll get once the Meraki Cloud is connected:
- Software reboots
- PoE switches power control
- Device model, firmware and serial number
To activate this integration you will need the following mandatory field values:
- Meraki API key – you can find how to generate your Meraki API Key here.
- Meraki Organization Name – to get your Organization Name you can see here or here.
After getting these two field values you can connect to your Meraki Account from Domotz.
Please open the “Devices External Services” section, that you can find on the right menu in the Devices List section:
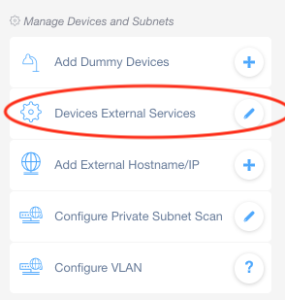
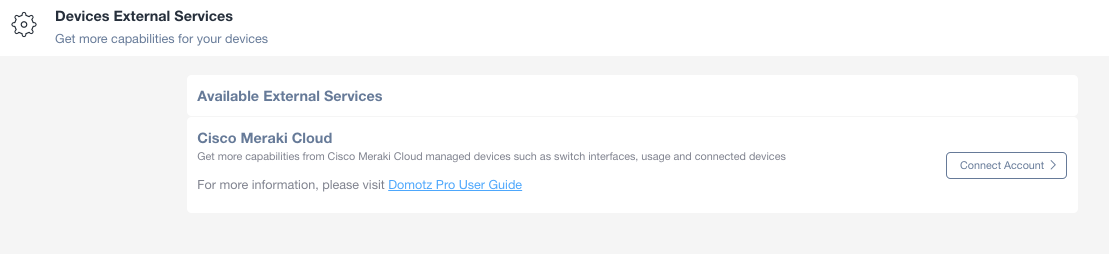
Click on the “Connect Account” button and insert your “Meraki Account API Key”:
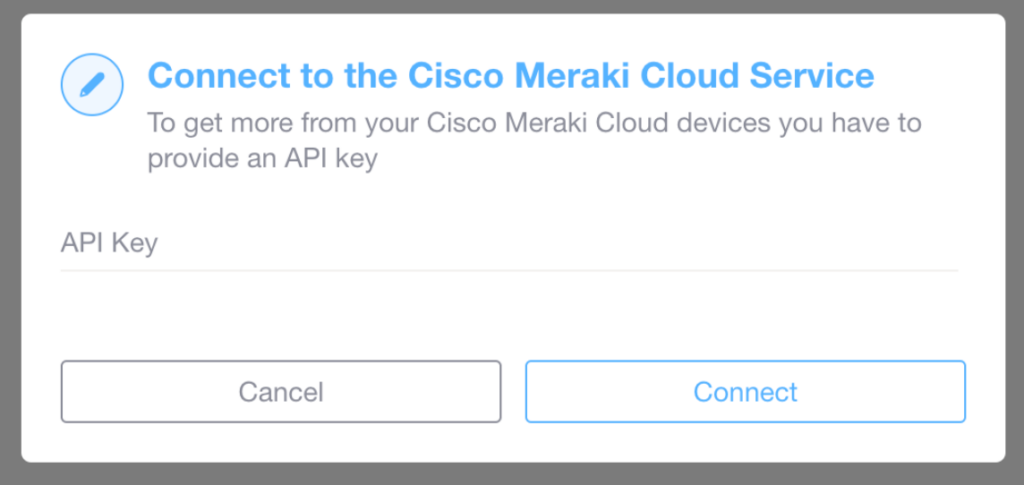
Select your Organization:
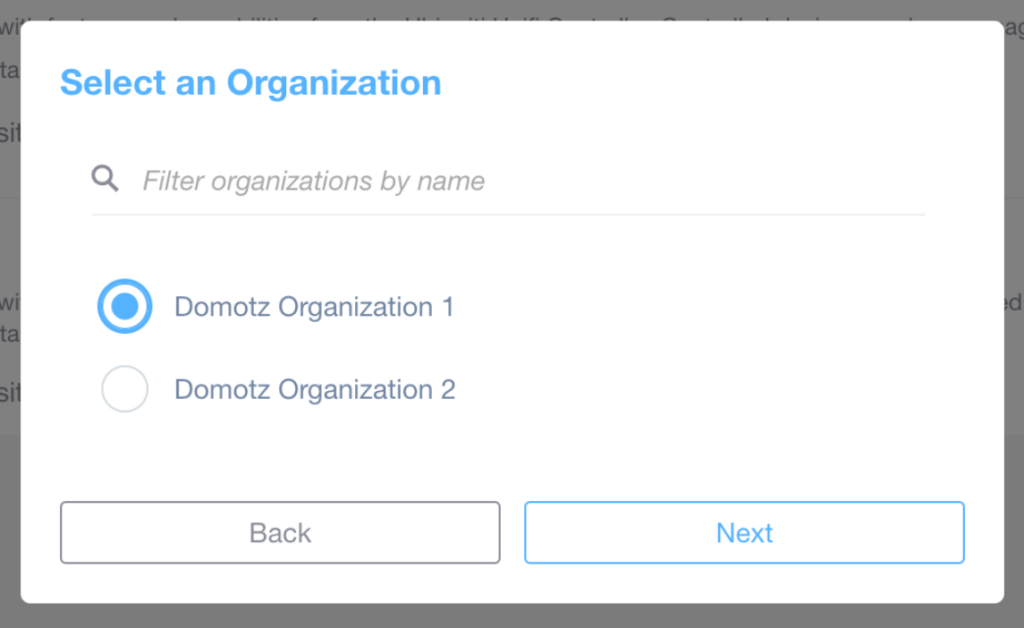
Select the single Network (or Multiple Networks) for that Organization that you want to match to your single Domotz Agent:
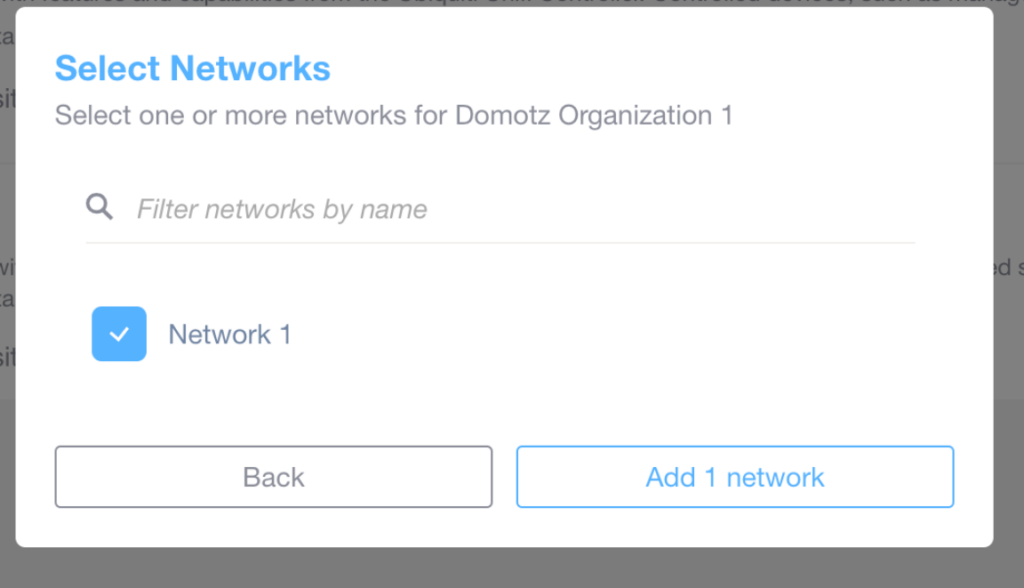
Once connected, you can go back to your Meraki devices and, depending on the type of device, you’ll be able to see/do additional info/actions, some examples follow.