Domotz network monitoring software includes ConnectWise PSA Integration so MSPs can monitor and manage devices in Domotz, discover issues and immediately send them to ConnectWise PSA so you can track them.
MSPs can monitor and manage network infrastructure, connected devices and IoT systems directly through ConnectWise PSA.
Learn more about the Domotz integration with ConnectWise PSA.
How to set up the Domotz ConnectWise PSA Integration
You can connect your ConnectWise PSA Account into Domotz. ConnectWise PSA will become one of the Contact Channels available when creating a Shared Alert. This means that you can create or update a ConnectWise ticket when a specific event occurs in Domotz.
Configuring ConnectWise PSA security roles and API members
Security roles and API members are used for connecting Domotz to your ConnectWise PSA account. This must be performed by a ConnectWise PSA administrator with permissions to manage security roles and members. If you can’t please ask your manager.
Add security roles
Log into the ConnectWise PSA dashboard and from the navigation menu, click System, then Security Roles.

Click on “Add button” and insert “Domotz API” for role ID, then click “Save”.

Expand the below roles groups and enable the following roles:
- Companies -> Company Maintenance (Inquire Level = All)
- Service Desk -> Close Service Tickets (Edit Level = All, Inquire Level = All)
- Service Desk -> Service Tickets (Add Level = All, Edit Level = All, Inquire Level = All)
- Finance -> Agreements (Inquire Level = All)
- System -> Table Setup (Inquire Level = All)
- Companies -> Configurations (Inquire Level = All) – This is only required if you are planning to leverage the functionality that allows Domotz to link ConnectWise Configurations to Tickets when created.
Then click on “Save“.
The levels needed are shown in the following picture.
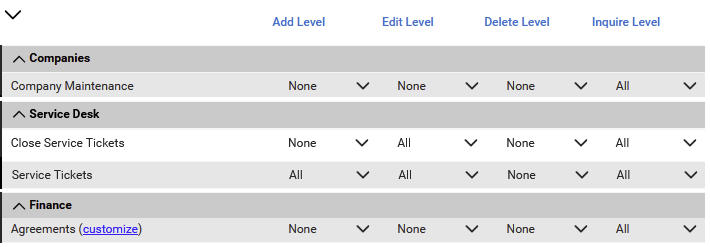

Moreover, if you are planning to allow Domotz to link ConnectWise Configurations to Tickets, please also use the following level:

After adding security roles you need to add a member and API member.
Add member and member API
Open Members menu under System.
Please check you have at least one location with at least one business unit defined before creating a new member in ConnectWise PSA.

Open the API Members menu and click on the add button to create a new member API.

- Enter Domotz API as the Member ID.
- Select Domotz API as the Role ID.
- Select Corporate (Level 1) as the level.
- Select Corporate as the name.
- Select a location.
- Select a business unit.
- All other options should be set to best reflect that this account has a view of your entire organization, not just a single location or business unit.
- Click Save
Set an API Key on a member
After creating a member you need to create an API key. Select the member from the member’s list and then open the API Key menu.

Click on the add button and insert CW Domotz as a description. Then click on “Save”.
Copy and save the Public and Private API keys, that will be used inside Domotz.
Connect ConnectWise PSA to your Domotz account
After having created an API key inside your ConnectWise PSA account (see above) you can proceed with connecting your ConnectWise PSA account to your Domotz account.
Open the Integrations menu from the left sidebar inside the Domotz App and click on ConnectWise PSA under the Ticketing Systems section.
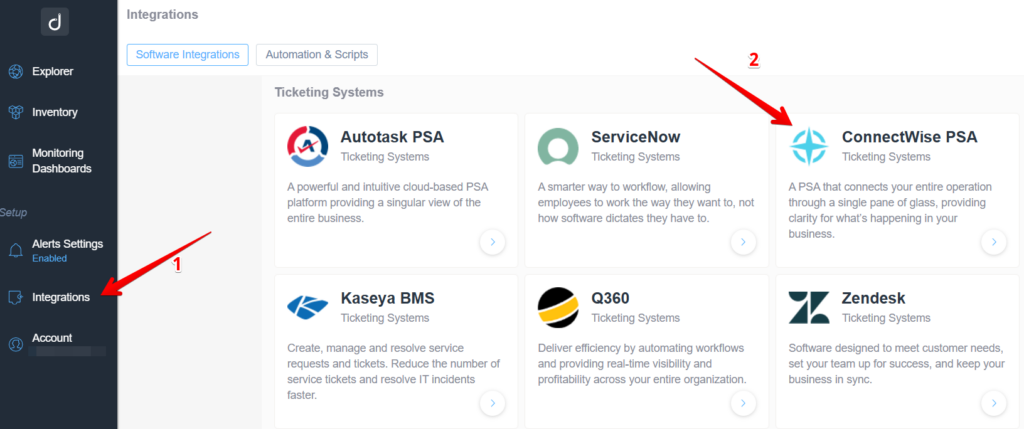
Fill the form with:
- Company ID: your ConnectWise PSA company ID.
- API Endpoint: please check your ConnectWise PSA URL endpoint (i.e. if you have “https://eu.myconnectwise.com” you’ll have to insert “https://eu.myconnectwise.com” inside this field).
- Public Key: generated inside your ConnectWise account (see @4.16.1.3.1.3. Set an API Key on a member).
- Private Key: generated inside your ConnectWise account (see @4.16.1.3.1.3. Set an API Key on a member).
Click Next.
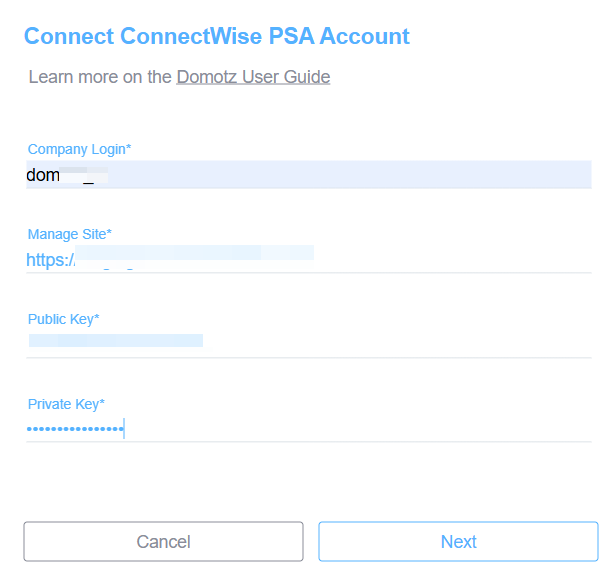
Please note that the ‘Company Login’ is the same that you use when logging in CW:
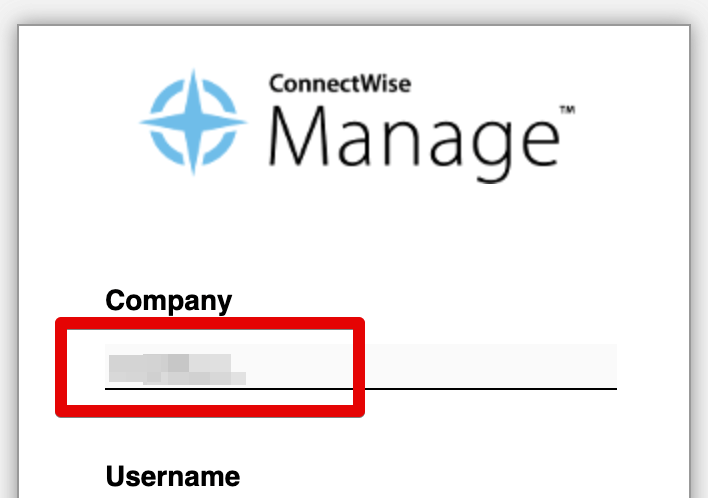
You can then select the board on which you’d like to open tickets in. Then click on “Next”.
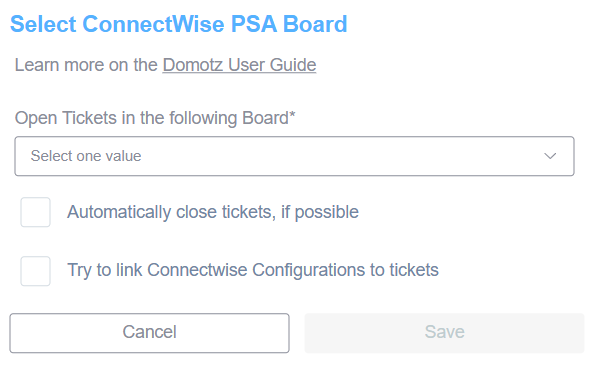
If you select “Automatically close tickets, if possible”, you will be given the option to select which ticket types Domotz can close, and set their default Closed Ticket status:
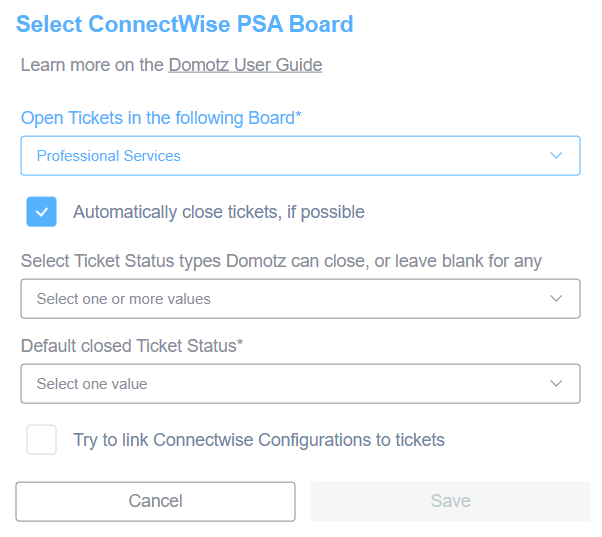
Here you select the ticket statuses that you wish to be closed:
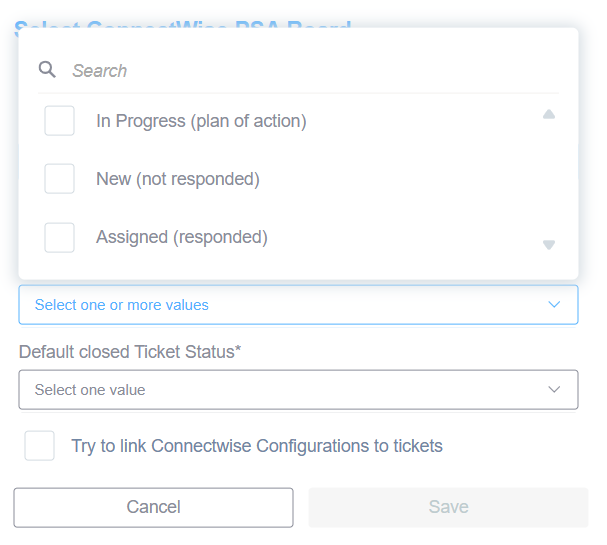
And here you select the Status type that Domotz will use for closure:
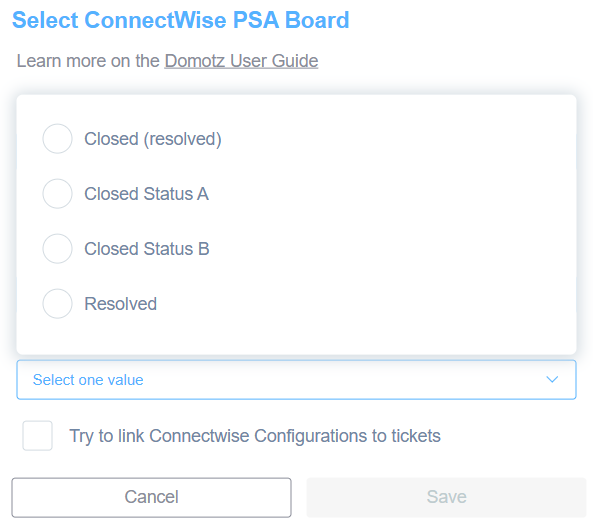
And after that you will be able to modify your current configuration by clicking on the ‘Edit’ button:
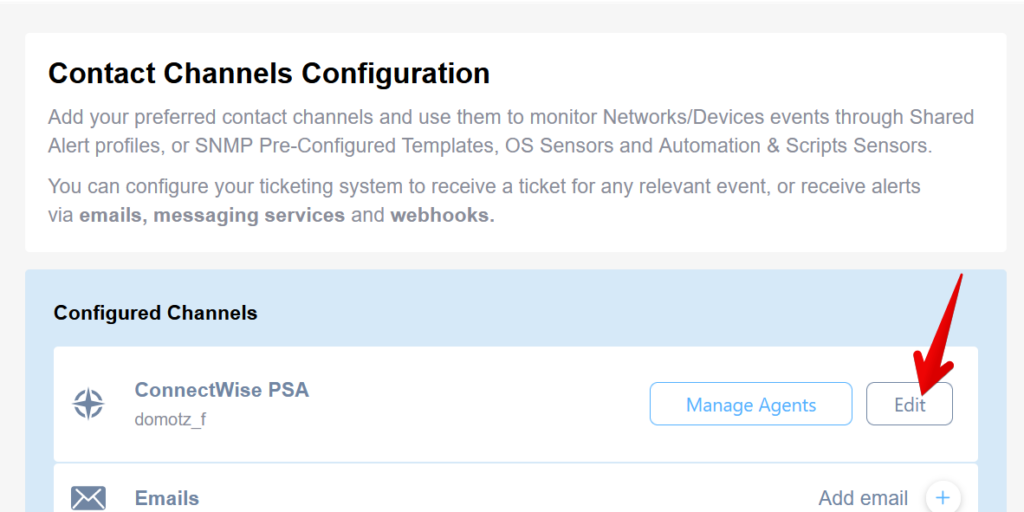
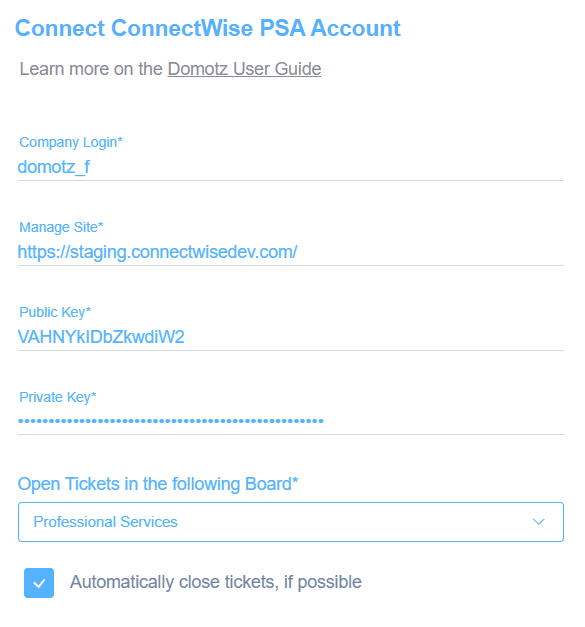
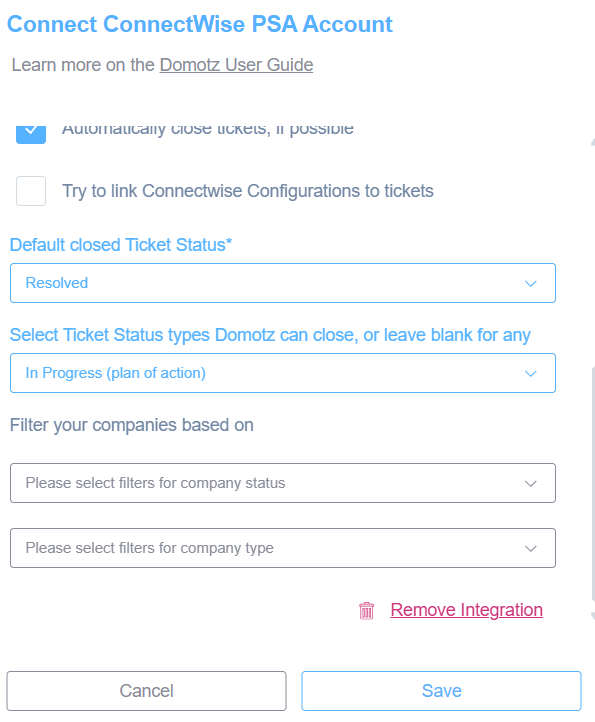
Or, you can click on ‘Manage Agents’:
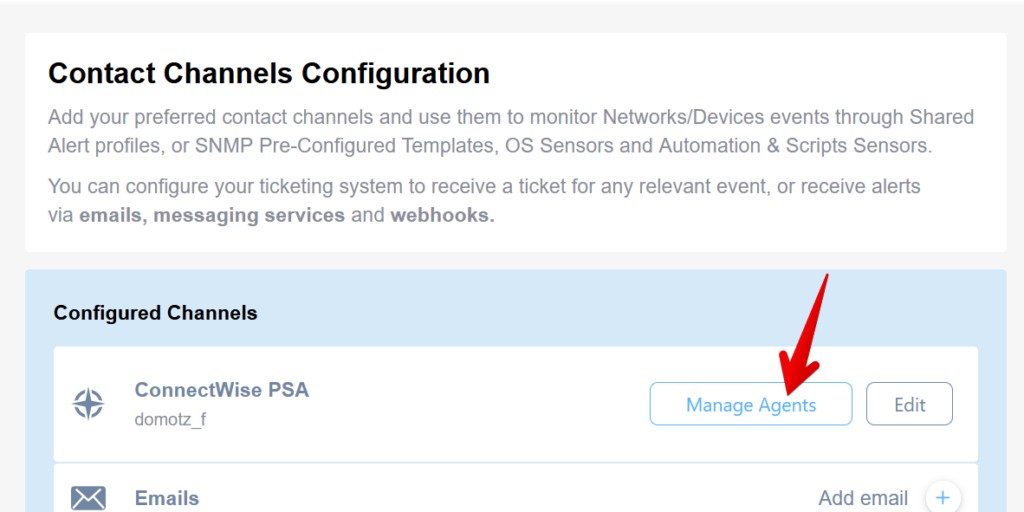
and select to which ConnectWise PSA Accounts each Domotz Agent should create a support ticket on:
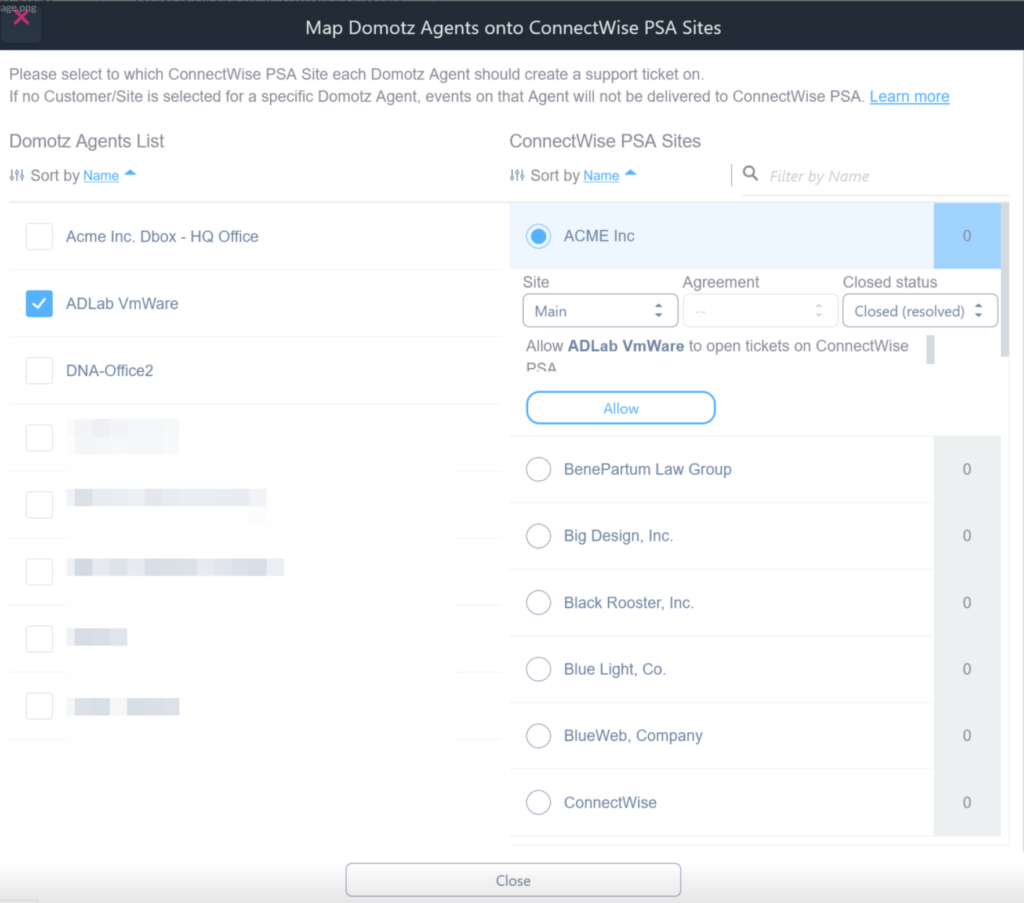
You are now able to use the Contact Channel for ConnectWise Manage, within the Shared Alert profile. Once the Shared Alert profile is created, apply the Shared Alert to the Agents and Device for which you are willing to automatically open tickets in your ConnectWise PSA.

