Domotz discovers and monitors all IP connected devices regardless of brand or manufacturer. Multiple VLANs are supported with specific configuration. Layer 3 Routed subnets (max /24 subnet mask) and external Public IP/Hostname are allowed.
- Devices List (Inventory)
- Device List Elements
- Device Types
- Add an external hostname/IP
- Routed Subnet Scan (Routed Network)
- Configure VLAN or Network Interfaces (Attached Networks)
- Device Blacklist
- Device Auto Discovery
- Device Ping RTD Settings
- Add a dummy device (non-IP connected device)
- Device External Services
Devices List (Inventory)
The devices list is the typical entry point you access from the Agent Dashboard, when clicking on “Devices” or “Important Devices”.
Each device in the devices list has a more detailed page associated to it. In order to access its page, you simply need to tap on the device you wish to be redirected to.
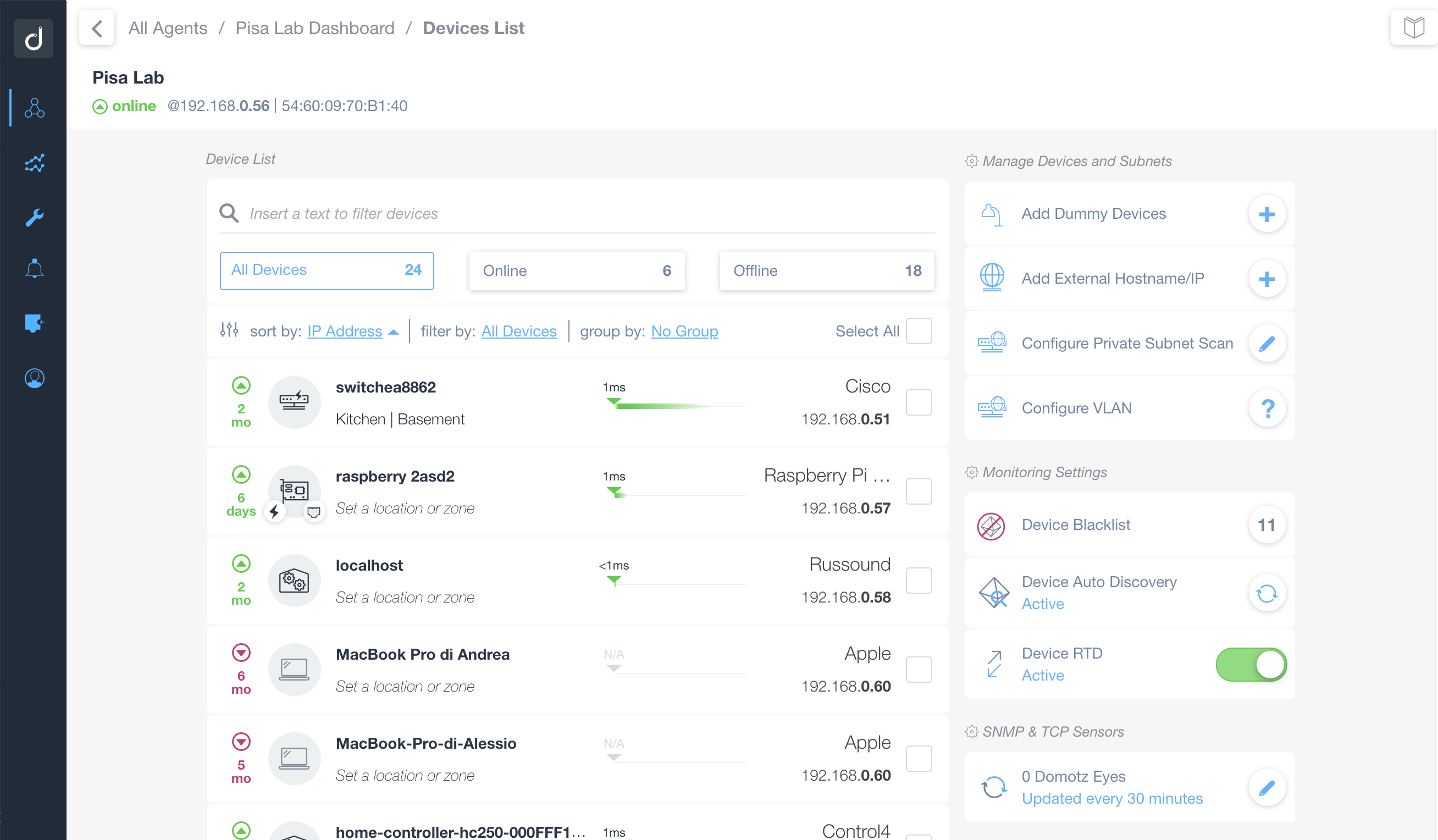
Device List Elements
The Device List provides basic information, such as:
- The friendly name (if set) or default names, or MAC address (automatically discovered on Layer 2 subnets)
- The location and zone (if set)
- The type Icon (either automatically or manually assigned)
- The manufacturer
- The IP address
- The green up arrow or the red down arrow, on the left of the device icon, indicates when the device joined or left the network most recently.
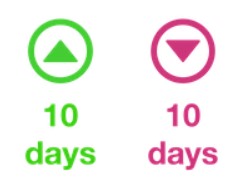
- The green and red “circle” arrows with a number between them shows how many times the device has connected and disconnected to/from the network in the past 24h. This number is refreshed once per hour.
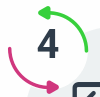
- The plug symbol, indicates that the device has been configured as plugged-in into a PDU or smart plug.
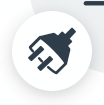
- The “bolt” symbol indicates that the device has been automatically recognised to be connected to a PoE capable switch port.
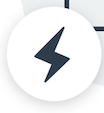
- The “star symbol” indicates that the device is on the “favourites” list.
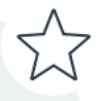
- The “port” symbol indicates that the device is connected to the network via LAN cable (if this detail is available).
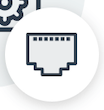
- The “Wi-Fi” symbol indicates that the device is connected to the network through a supported Wi-Fi access point and provides a visual indication of the Wi-Fi signal level (Green-Yellow-Red color code).
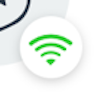
- The “Lock” symbol might indicates that the device offer additional capabilities through Domotz but credentials are required to unblock these capabilities.
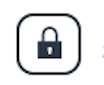
- Where available the Manufacturer’s symbol will be displayed next to the device name.
- The Round Trip Delay is displayed like below. The value represents the last round trip delay from the device to the Domotz Agent.

Quick Filters
The top menu bar, highlighted in red below, shows a number of filtering options allowing you to quickly access lists of devices sharing some characteristics.
Filter By
Tapping on the Filter By option allows you to view different sets of devices:
- All = All devices are displayed
- Favorites = Only favorite devices will be displayed.
- Important or Indifferent = These are devices that may or may not have an impact if one of them would go offline.
- Plugged-in = These are devices that are connected to a supported power switch and can, as such, be turned on or off remotely.
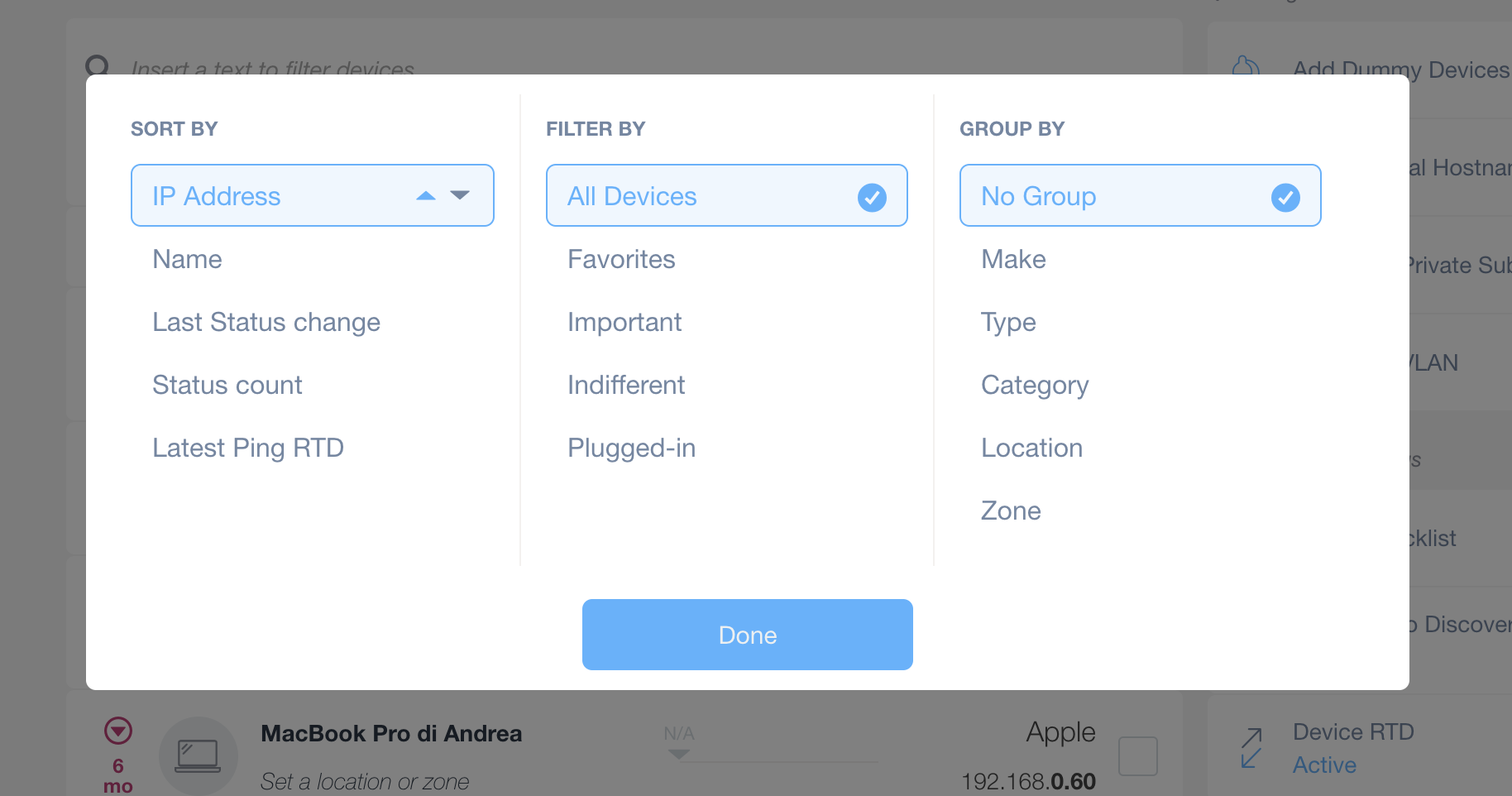
Sorting and Grouping
Sort by allows you to sort your devices by IP Address, Name, Status change and Status count. You can select to sort from lowest to highest value, or highest to lowest.
Group by allows you to group your device by Make, Type, Category, Location, Zone or you can select No Group if you don’t want to group your devices.
Online/Offline
Tapping on Online (or Offline) allows you to show only those devices which are currently Online (or Offline) within the selected Category
Searching
Type in a device name, location, vendor, etc. to find the device you are looking for.

Multiple Select
You can select multiple devices and edit the properties by choosing an action from the right menu. The following properties may then be edited for all selected devices:
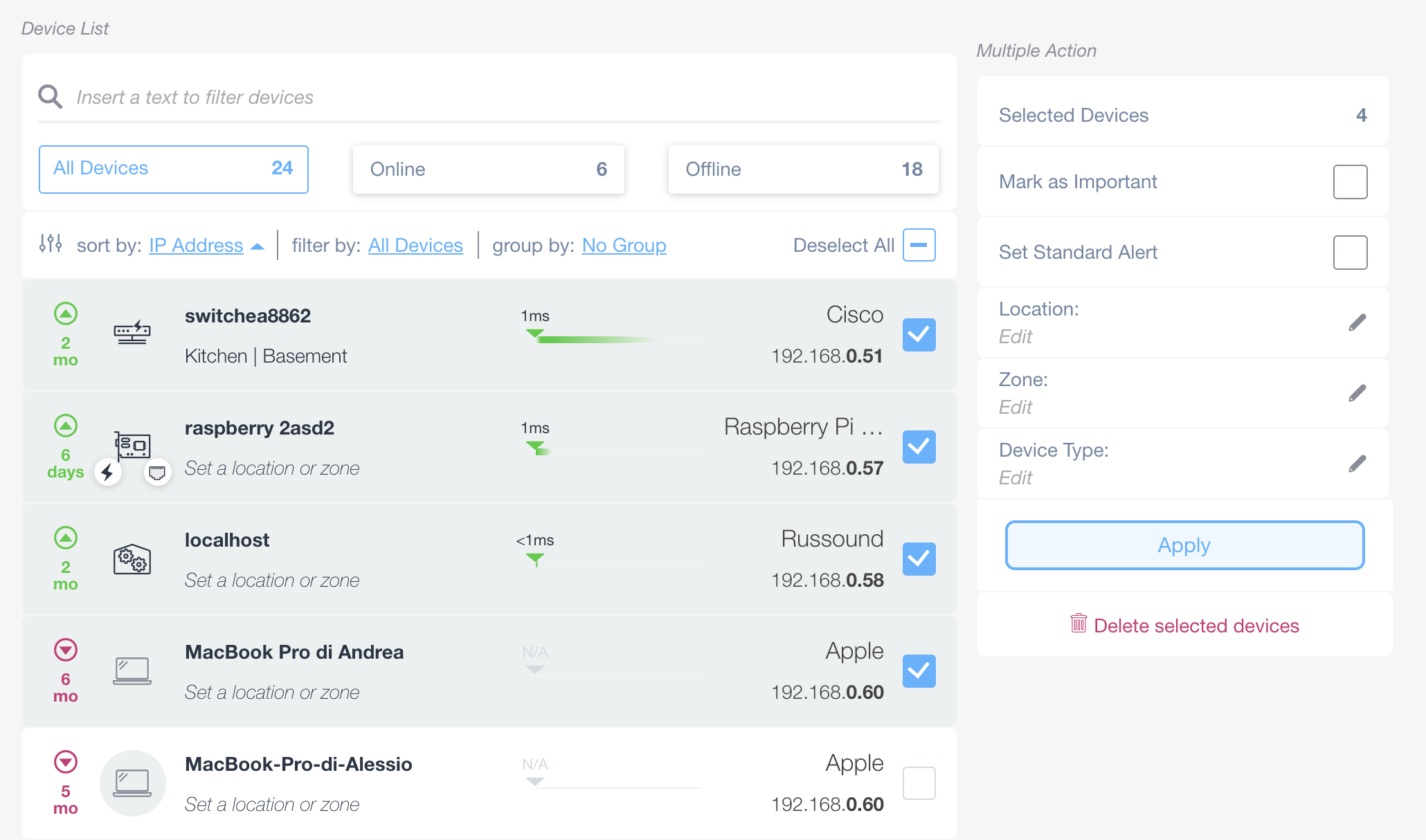
- Network Scan customization
On startup, Domotz performs a first scan and lists all devices in the Device List.
The panel on the right side of the Device List allows you to customize the scan and adapt to your needs.
- The following options are available:
- Device External Services
- Add an external hostname/IP
- Configure an External Routed Subnet Scan
- Configure a VLAN
- Device Blacklist
- Device Auto Discovery
- Device Ping RTD Settings
- Add a dummy device (non-IP connected device)
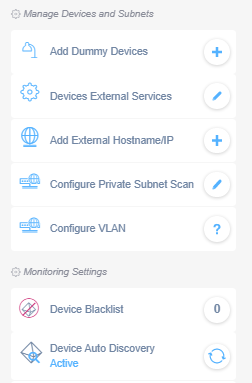
Device Types
For a comprehensive list of the current device types present in Domotz, you might download this excel file:
Add an external hostname/IP
External Hostname/IP monitoring allows monitoring virtual devices anywhere on the web, such as:
- A website
- An off-site server
- A remote device on a vpn in order to monitor the vpn health
- An external TCP service such as VoIP, FTP, etc.
A maximum of 20 External IP devices can be added.
A valid IP or Hostname must be assigned to the device (mandatory), while Type and Name are optional.
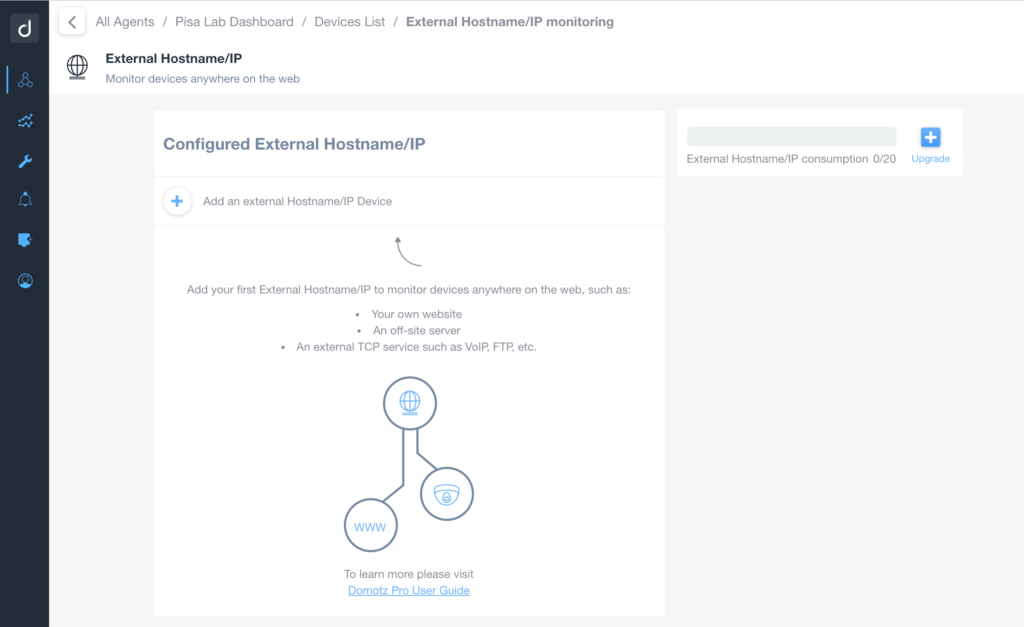
Once added, the external Hostname/IP is monitored like any other device (ping every 30 seconds, reading SNMP, Remote Connections, etc). Being a Layer-3 type of connection, on the other hand, limits the possibility to identifying MAC addresses of the remote host.
Routed Subnet Scan (Routed Network)
With Routed Subnet Scan it is possible to monitor up to 8 different Layer 3 subnets of a VPN-connected LAN or other connected/routed subnets.
With Routed Subnet Scan, you can monitor:
- Modems and/or routers on different subnets
- Networks and network devices routed on different subnets
- Multiple sites or buildings connected via VPN
For more information, please refer to how to Configure an External Routed Subnet Scan (Routed Network).
For a few examples of configuration on the usage of Routed Subnets (Routed Networks) vs the usage of VLANs (Attached Networks), please refer to Monitoring networks with subnets and VLANs blog post.
Configure VLAN or Network Interfaces (Attached Networks)
When clicking this button, the user is provided with information on how to configure a VLAN (or in general a scan on Attached Networks through Network InterfaceS).
The instructions provided within the Domotz App and WebApp are applicable to the Domotz Agent hosted on the Domotz Box, where the Domotz Agent Web Interface can control the low-level stack of network interfaces.
However, configuring VLANs or additional Network Interfaces to be scanned on different hardware is still possible and recommended against “Configuring Routed Subnet Scan / Routed Networks”, since it provides additional information and benefits. Every hardware/operating system has its own way of configuring VLANs as proper Network Interfaces. Please, contact support@domotz.com for your specific Hardware.
For more information on how to configure VLANs on different hardware, please refer to VLAN and Network Interface Configuration.
Device Blacklist
In this section, you’ll be able to blacklist any device that you don’t want Domotz Pro to monitor. You won’t see them in the devices list and you won’t be alerted if any changes on their status.
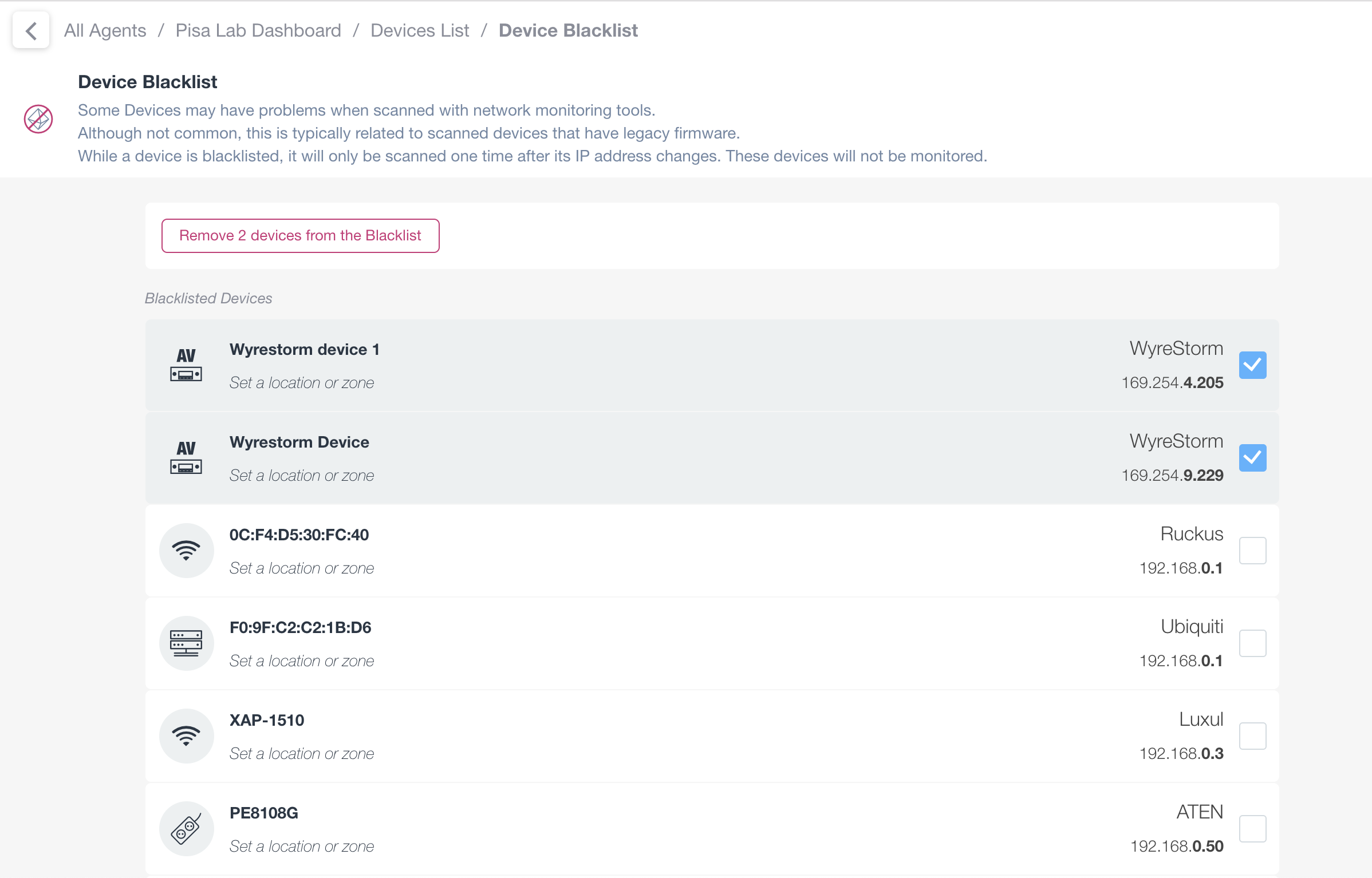
Device Auto Discovery
By suspending Auto Discovery, only previously discovered IPs will be monitored. Domotz Pro will not be able to detect any IP changes or new devices.
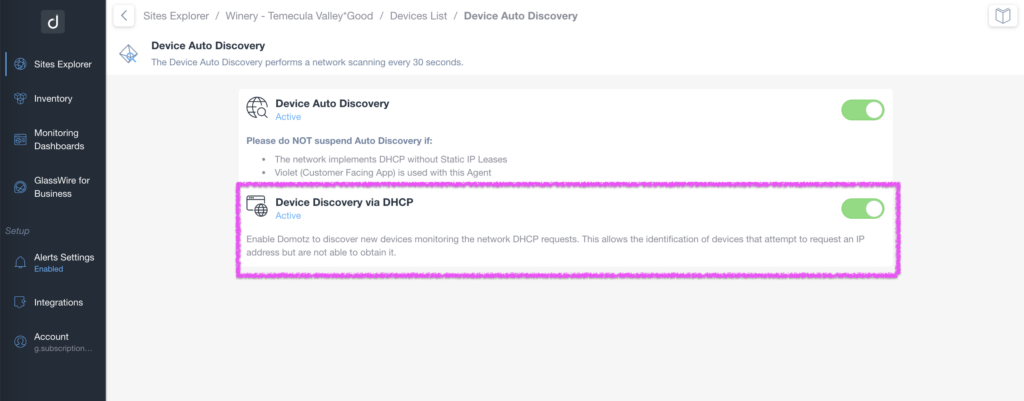
From this same view, the user can now enable/disable the DHCP Discovery mechanism, which allows Domotz to identify devices (by MAC address) on the network, trying to receive an IP Address, but failing to receive or use the IP address provided by the DHCP Server.
Device Ping RTD Settings
Here you can disable the automatic RTD pings from the devices to the Domotz Agent.
For more details about this feature, please refer to the Device Discovery and management section.
Add a dummy device (non-IP connected device)
This feature allows adding a non-IP-connected device to a PDU or smart outlet to enable easy power management.
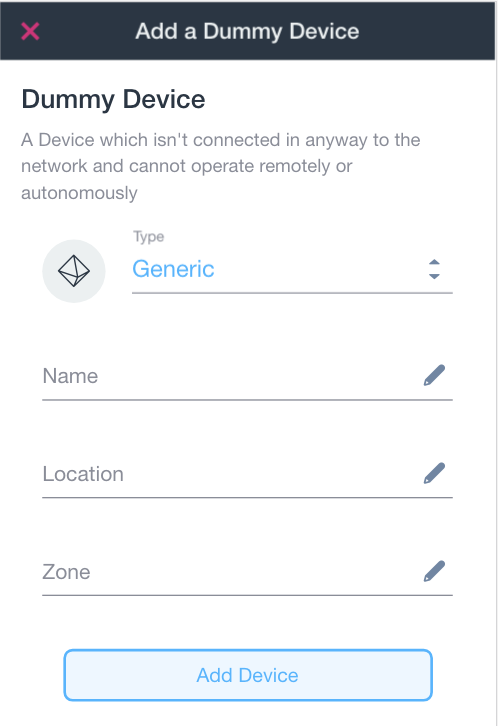
Some information is required to be added to the device:
- Name (mandatory)
- Type (mandatory, defaults to Generic)
- Location (optional)
- Zone (optional)
The device won’t be monitored and the device detail view will only show the Info tab.
Device External Services
Enable enhanced features and capabilities for available systems on the network via external services (e.g. Cloud-to-cloud controllers).

