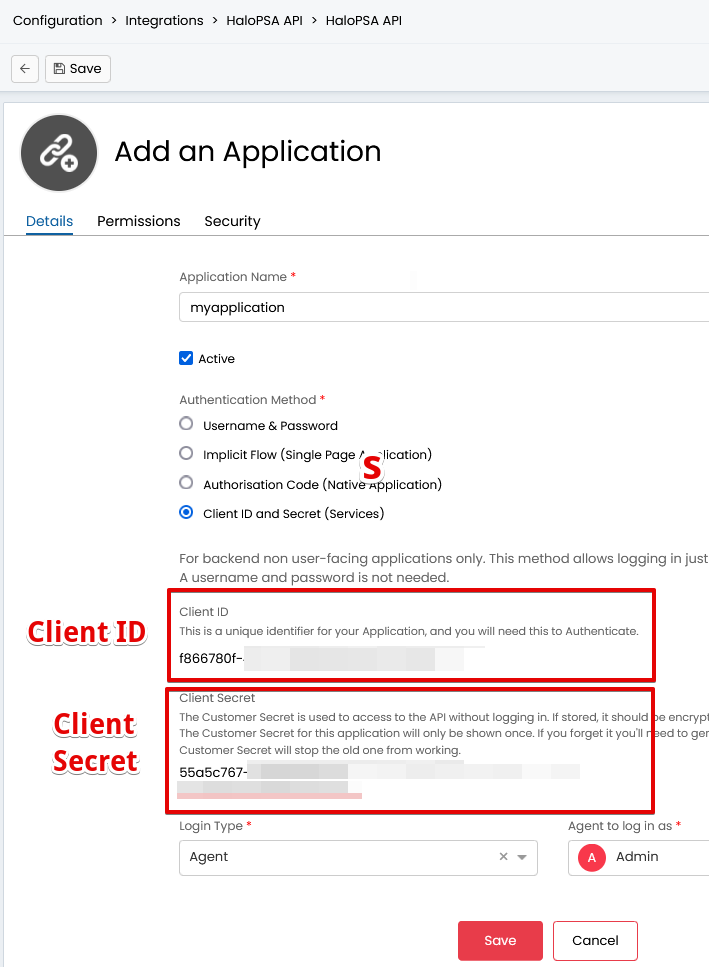Introduction to the Domotz HaloPSA integration
The Domotz and HaloPSA software integration helps MSPs with networking or device issues discovered by Domotz in HaloPSA.
By connecting your HaloPSA Account to Domotz, HaloPSA will become one of your “Contact Channels” available when creating Shared Alerts.
This means that Domotz will create and/or update and/or close a HaloPSA ticket when a specific event occurs in Domotz.
On HaloPSA: Get Url, Create Client ID and Secret
To correctly integrate Domotz to HaloPSA, you will need these three values:
- an HaloPSA Url
- an HaloPSA Client ID and Client Secret
1. HaloPSA Url
The HaloPSA Url has this format https://[yourcompanyname].halopsa.com (in this example, we are using https://domotz.halopsa.com – since we have an account with our company name):
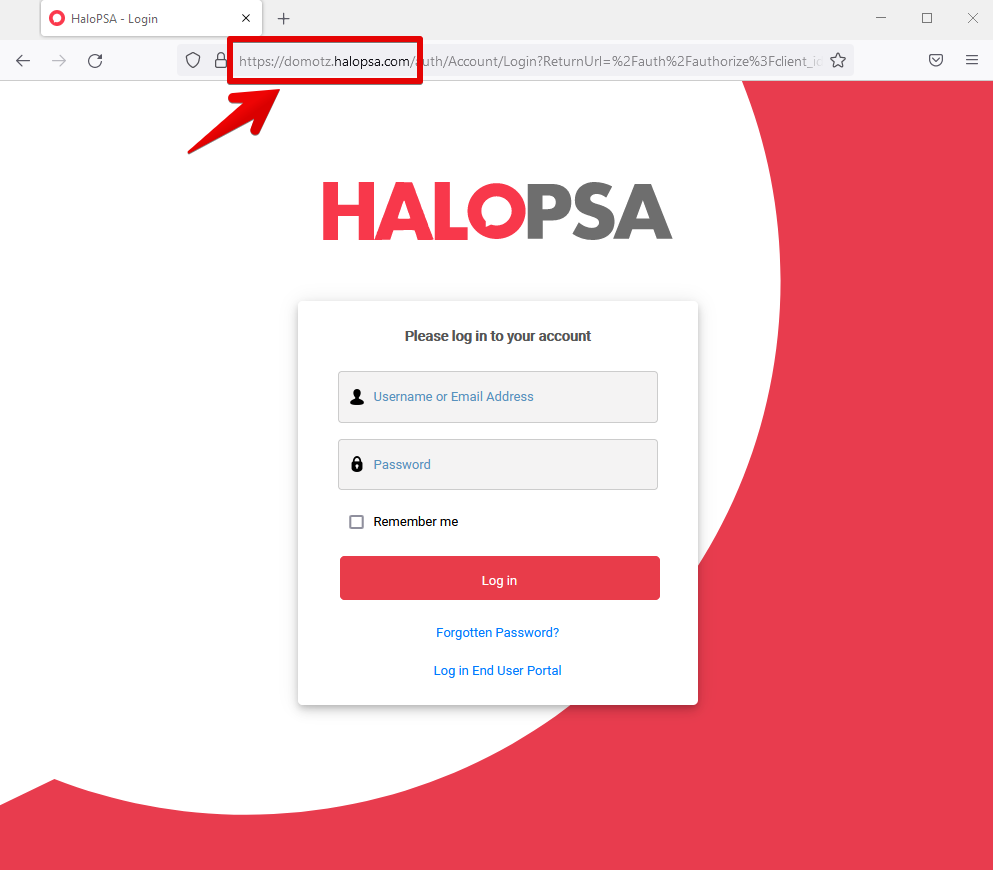
2. HaloPSA Client ID and Client Secret
To create and get your Client ID and Client Secret, you need to log in to HaloPSA and click access the following section, Configuration > Integrations > HaloPSA API > View Applications:
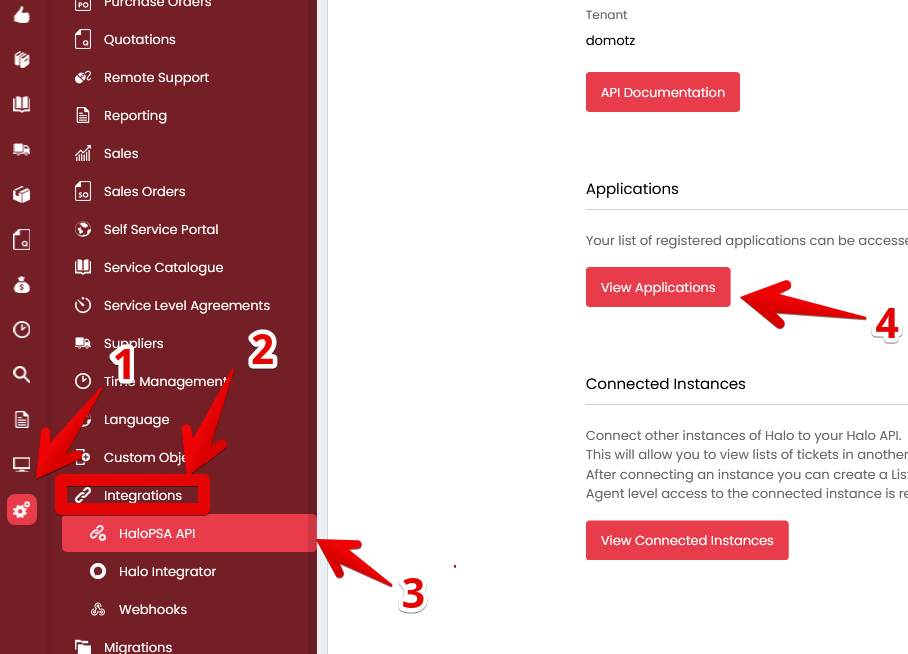
After that, you need to create a new application by clicking the “New” button:
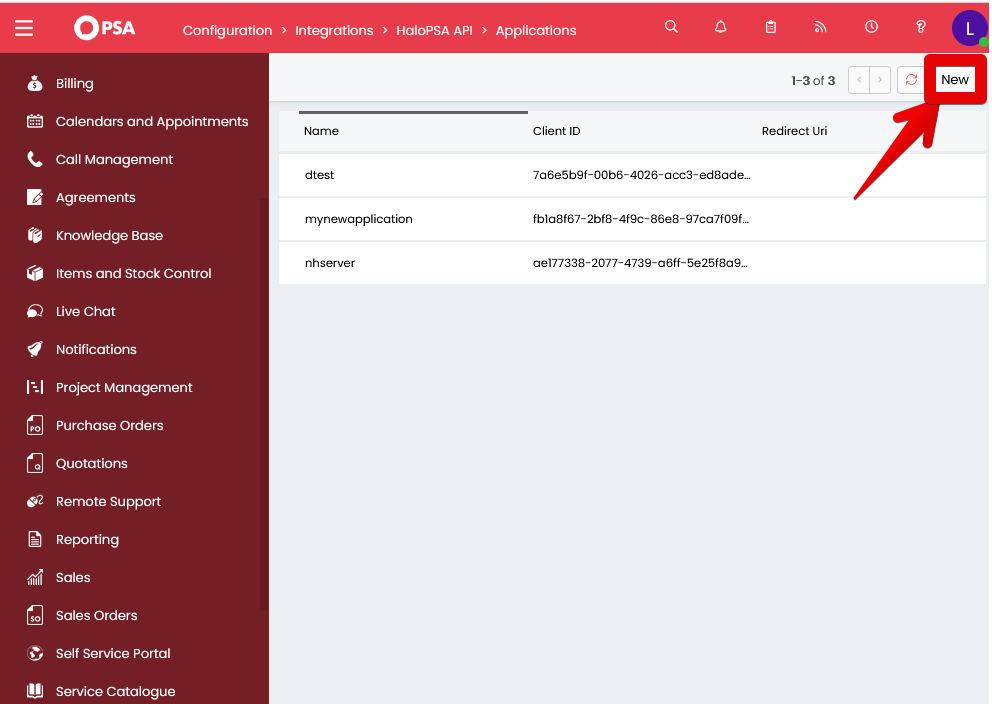
Then, fill in the Details tab, and this will automatically populate the Client ID and Client Customer values:
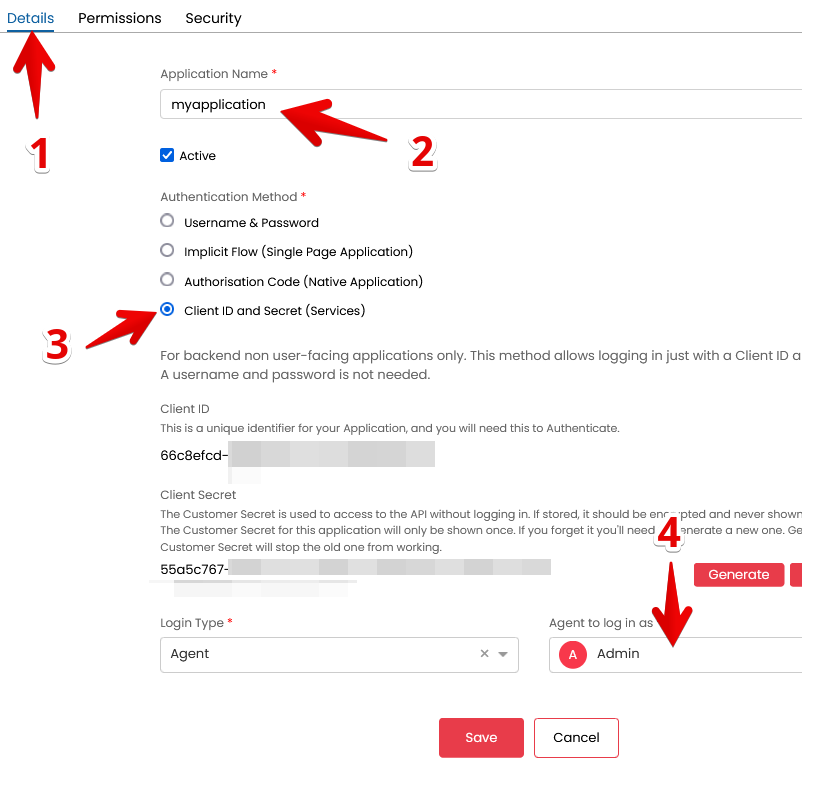
Then, you click “Save,” you will get this error:
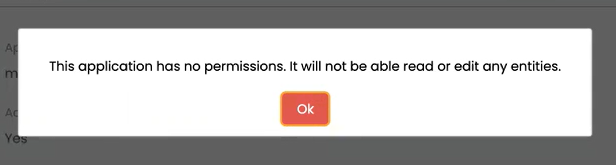
Please open the Permissions tab and add read: tickets, edit: tickets, read: customers (Domotz needs these permissions to be able to create Tickets in HaloPSA)
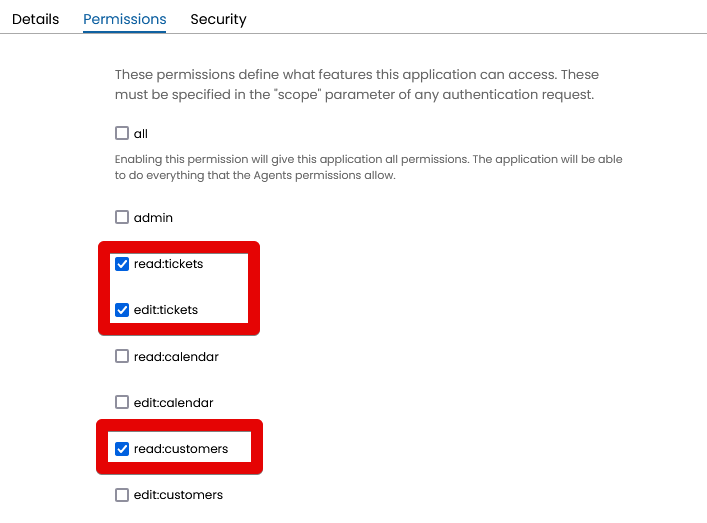
On Domotz: create HaloPSA Contact Channel
Open your Domotz App go to the Alerts and Setting section, and click the “Connect Account” button on the HaloPSA section:
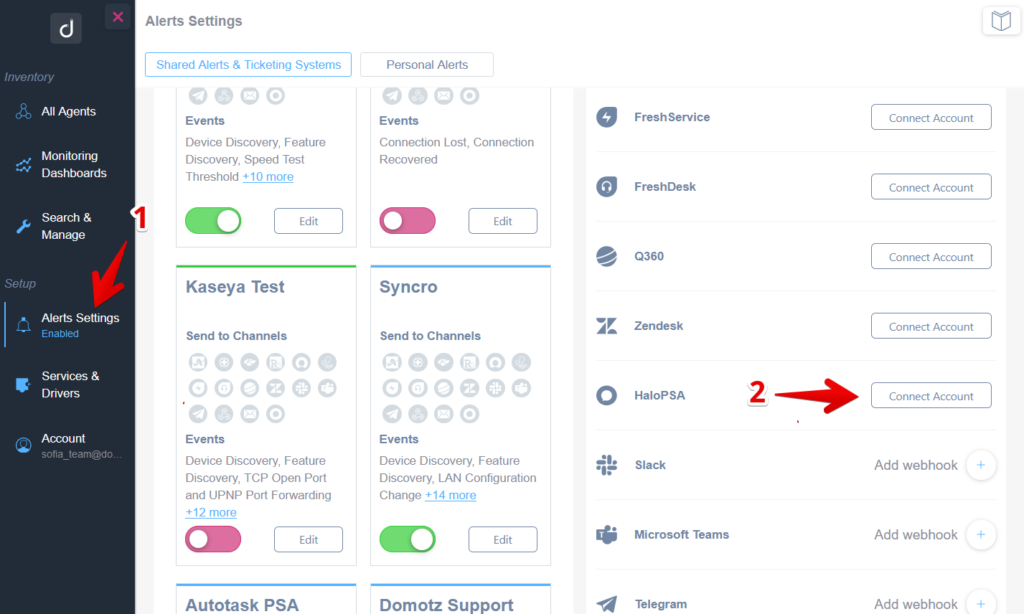
A window will pop out, and you will be able to fill it with the HaloPSA Url, the Client ID, and Client Secret that you have got previously:
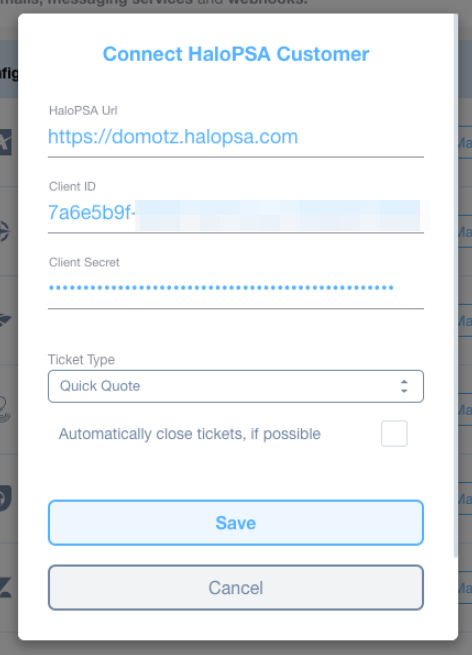
Then click the “Save” button, and if the connection to HaloPSA is performed successfully, you will see the following:
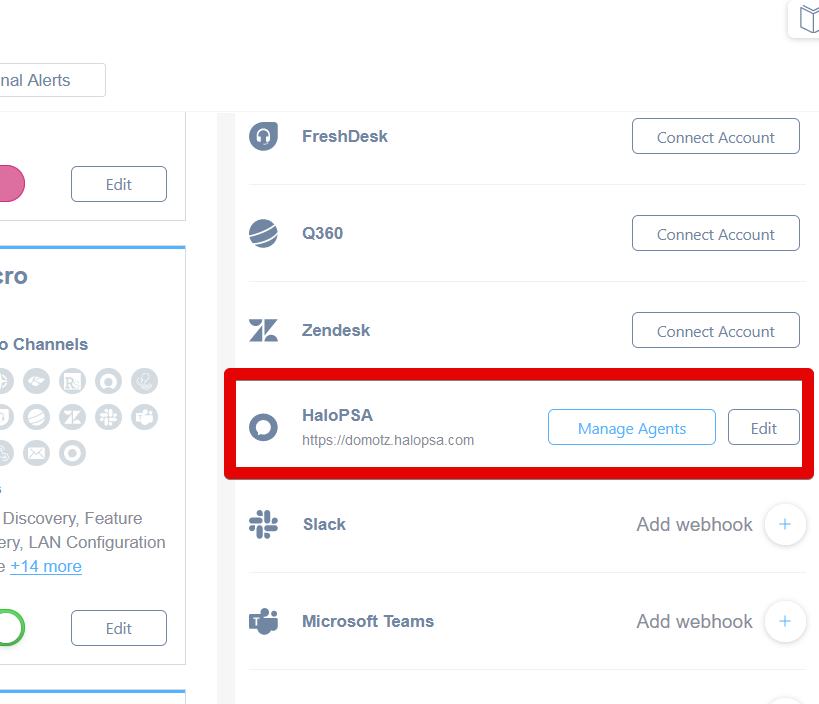
Automatically Close Tickets
Domotz now includes functionality to close HaloPSA tickets automatically when the following events occur: f
- Device Status Events > Device Goes Up
- Network Events > Connection Recovered
- Device TCP Events > Retrieve any TCP Event
If you select this option when creating the HaloPSA contact channel when creating a Shared Alert, a label “Tickets will be closed automatically” will appear under the supported events: (Device Goes Up or Connection Recovered or Retrieve any TCP Event):
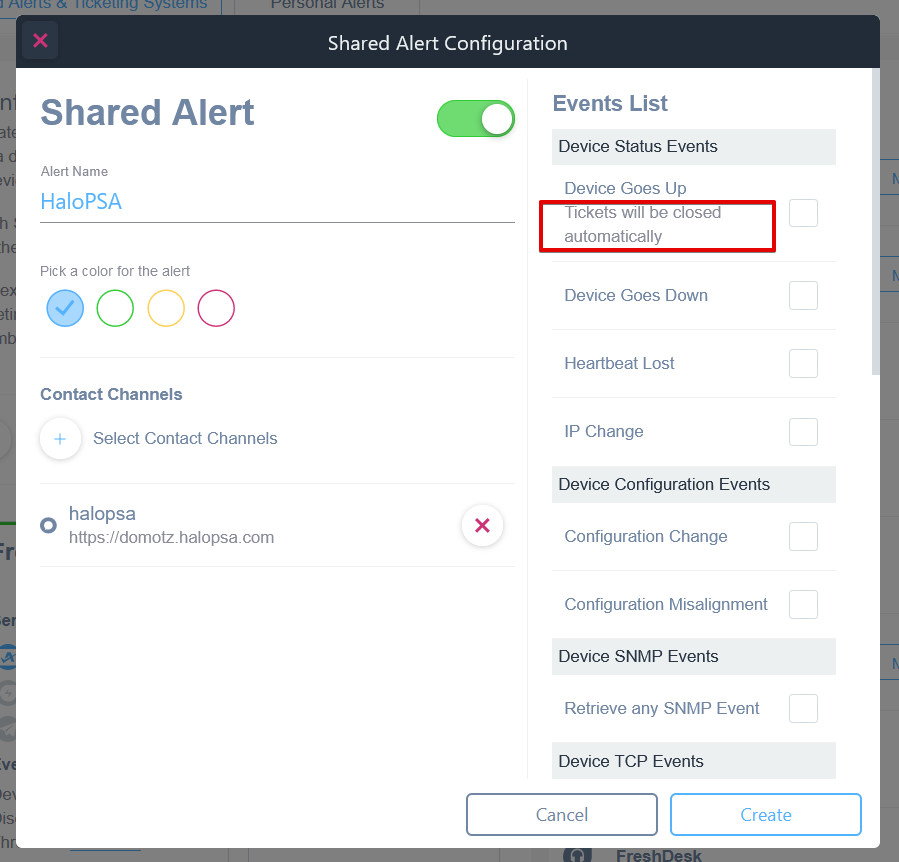
Auto-closing of tickets is also available for TCP Events:
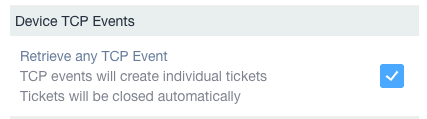
Here is how you will see the labels in the Network Events section:
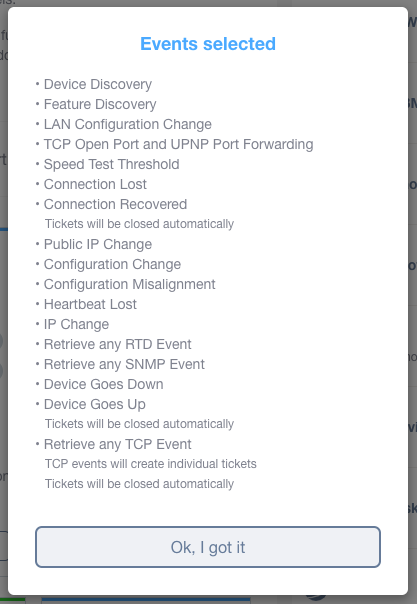
Associate Domotz Agent and HaloPSA Customers
Click on the “Manage Agents” button and select to which HaloPSA Customer each of your Domotz Agents should create support tickets. Remember that once you have selected a particular contact, you will have to specify the location for that contact also:
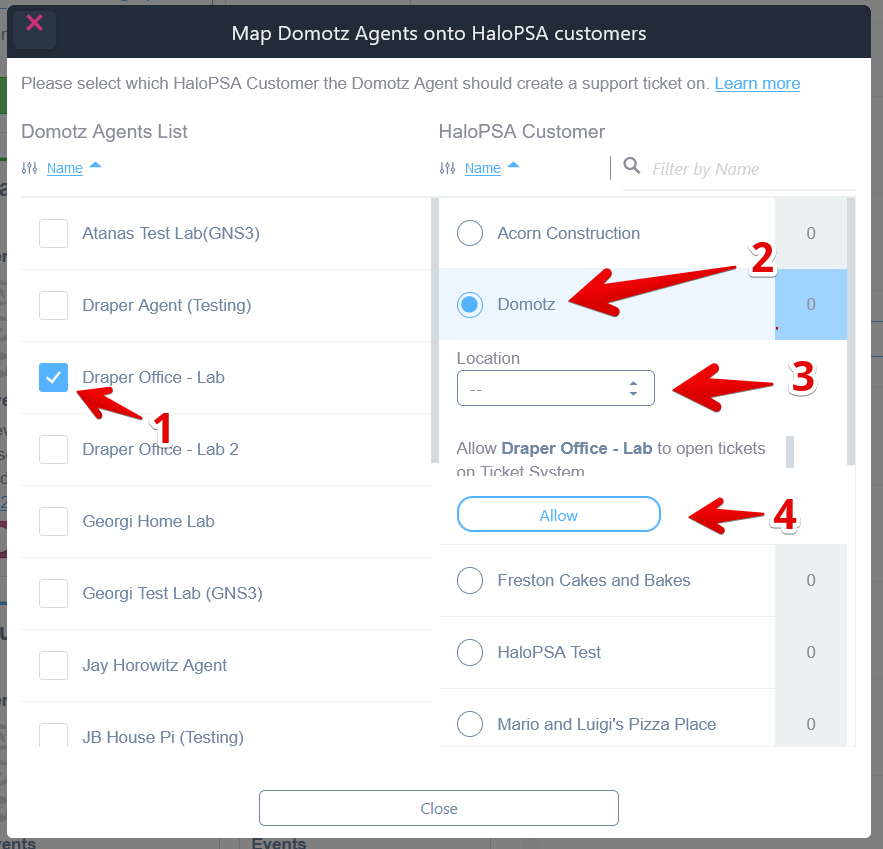
You are now able to use the Contact Channel for HaloPSA when creating a Shared Alert profile. Once the Shared Alert profile is created, apply it to the Agents and Devices you want to automatically open tickets in HaloPSA.
Try the new HaloPSA Integration on Domotz today.