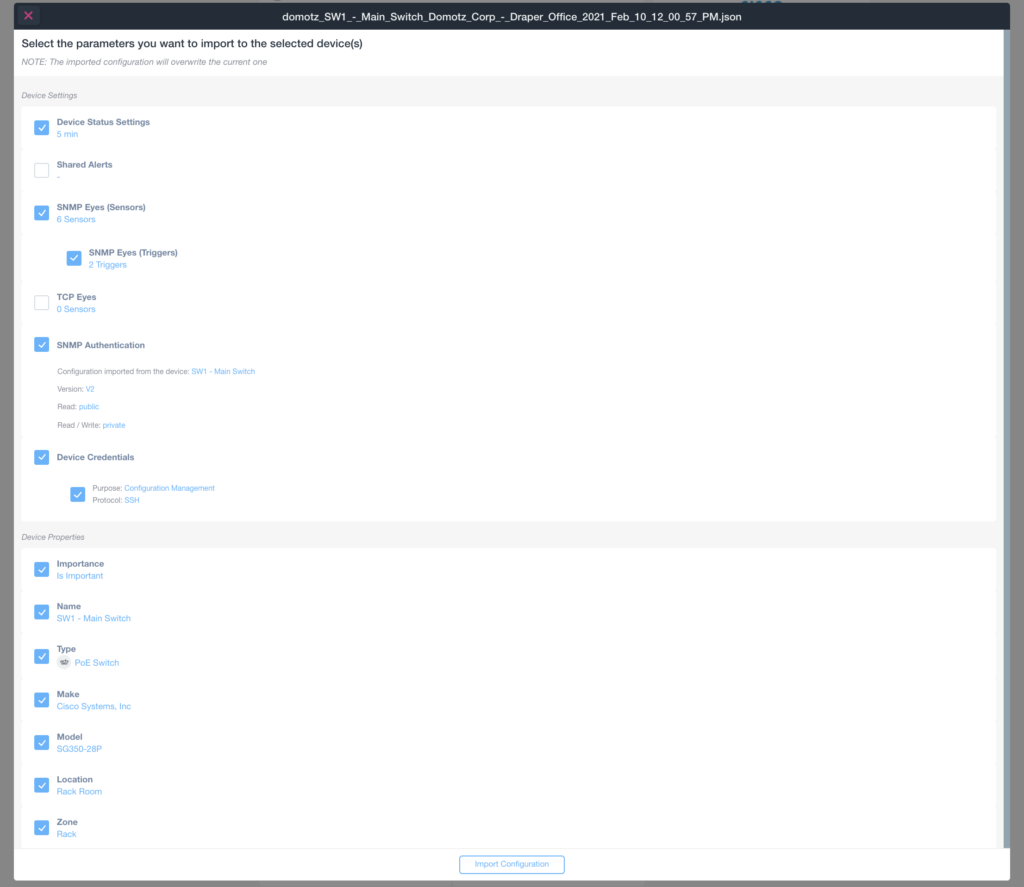Introduction
The Device Detail screen is the control panel of each device. From here you can reach the full set of data and capabilities related to a device:
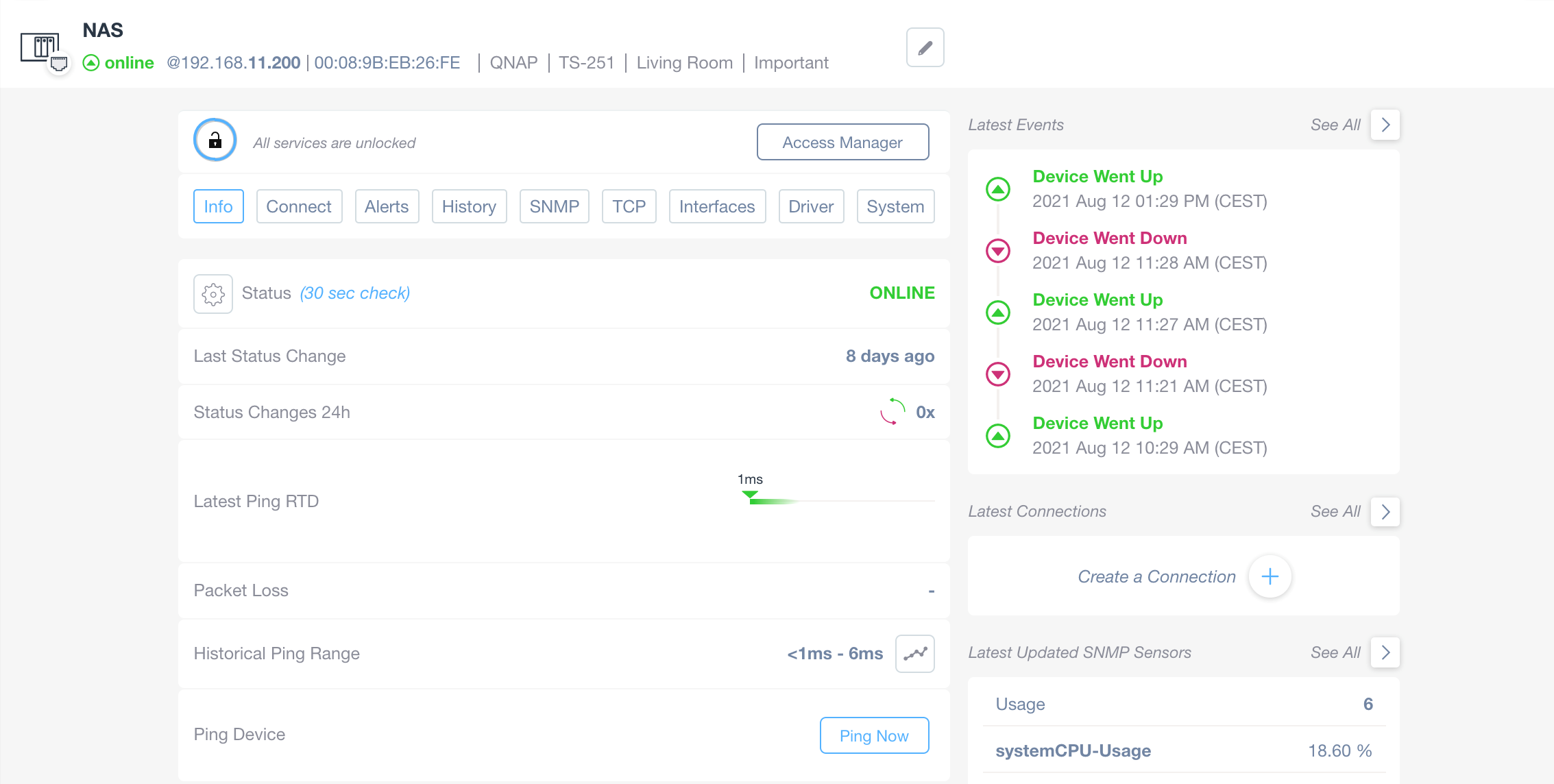
Key elements of the Device Details screen are:
- The Access Manager
- The “standard” tabs. They are available for every device and include:
- Context-dependent tabs. Available for specific types of devices and enabling specific features.
- Some Quick views, showing the most recent events and actions for the device.
- Device Settings and Properties actions. Very useful for exporting the settings you have made to a device and importing into other devices.
Access Manager

Most of the data and services shown are automatically detected by Domotz. Domotz uses powerful scans and algorithms to automatically extract as much information as possible from the protocols used by the devices. Some of the protocols, though, require authentication, which can be handled from the Access Manager.
Typical use of Access Manager is to insert SNMP credentials. But, for some types of devices also displays additional authentication possibilities. In the example below Domotz has discovered that the device is a managed switch with some Configuration Management capabilities. Entering SSH credentials here will make available a full set of additional features.
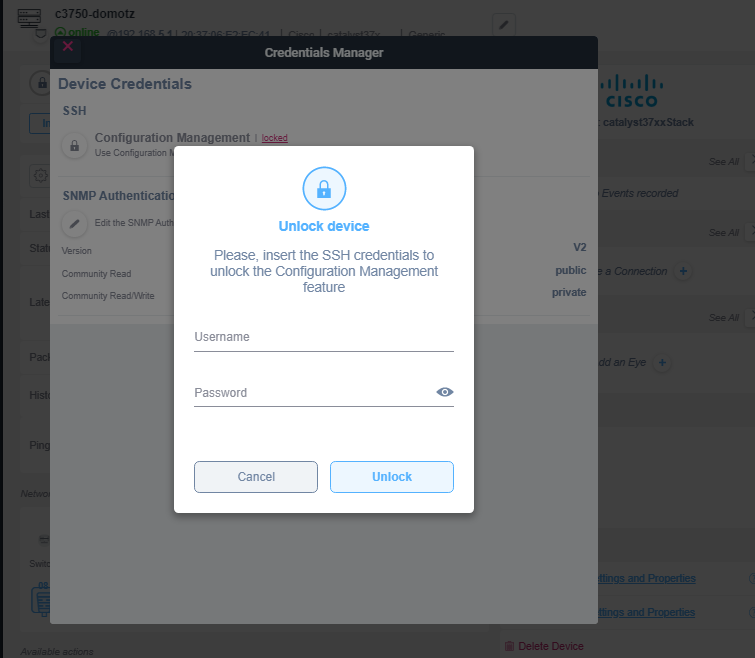
Info tab
The info view of a device allows you to do a lot of different things, from getting basic details about the device, to editing the device name and location, adding a note, selecting the type of device it is, etc. We’re going to cover most of the options in detail in this section and explain the functionality of every option.
Type
The Type of a device is usually assigned by default by Domotz. In case you want to change the Domotz automated classification, you can change the device type, simply click on the Edit icon next to the device name.
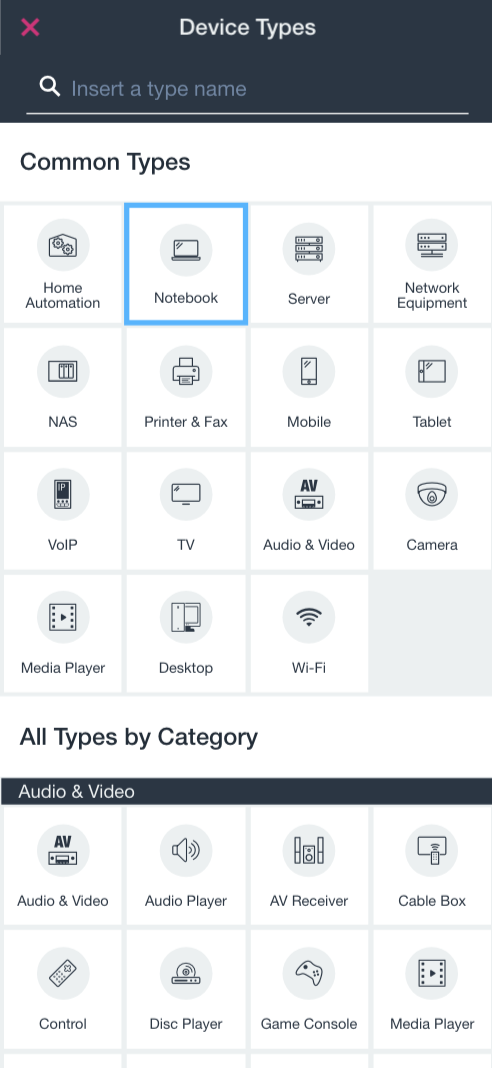
At the top most Common Types will be presented, scrolling down all types are shown grouped by Category (Audio&Video, Home&Office, Network, Smart Home, Mobile, Server, Engineering).
To select the type you want to assign to your device, simply click on the preferred type.
Name, Location, Zone
To change the name of your device, simply click on the Edit icon and you’ll jump to the Device Properties section. The procedure is the same for entering the Location or Zone information.
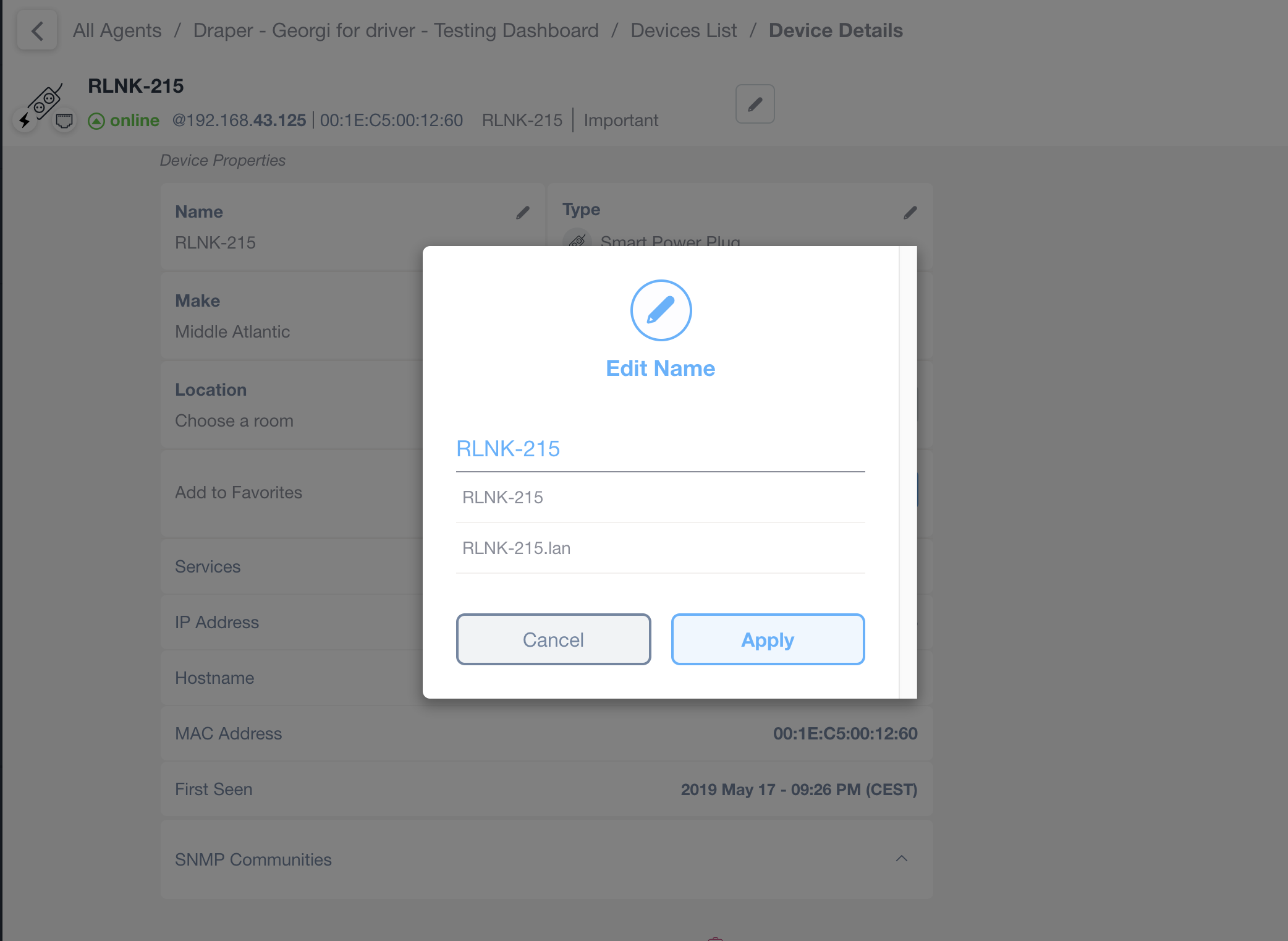
Location is the room/site where the device is located and Zone is the area within the location (Rack, Floor #, etc.). These are all free text fields that also maintain a list of possible values so you don’t have to insert the same information multiple times.
Important/Indifferent
The Important/Indifferent option allows you to filter devices based on if they’re important or not for your company.
For example, your NAS would potentially be a device that you would like to be sure is always online and therefore you could mark it to be Important, then by tapping on the categories button in the main menu in the Domotz app, you can easily filter for important devices only.
Important/Indifferent this is a key concept within Domotz. Since all features of Domotz are available for each devices in a network, this is a way for professional installers and service providers can filter and identify devices they want to monitor.

It’s very easy to configure the Important/Indifferent status of a device. Simply click on either word to change the device from important to indifferent. In this example, the device is set to Important.
Some device types (e.g. Network Equipment) the device is marked as Important by default. This capability and its behaviour can be controlled and configured from the Portal.
Add To Favorites
You can add devices to your favorites list in order to have quick access if you want to be able to check in on them more often than the rest of your devices. To add a favorite, simply tap on the star in the Add to Favorites box and it’ll change from grey to yellow to indicate you made this device a favorite.

Favorite is an information local to the user app. You may set different Favorites for the web app and others for the mobile app.
IP Addresses
Domotz allows you to choose your main IP address in case your devices have more than one. You can select which one of the detected IP addresses is the main one, so all your remote connections, as well as data connections such as SNMP or device integrations, would be performed against the main IP address you manually select.
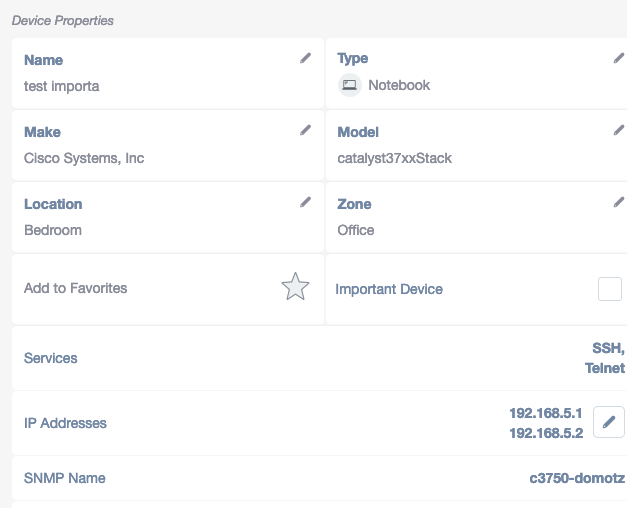
Choose among your IP addresses your main IP address for a selected device and apply:
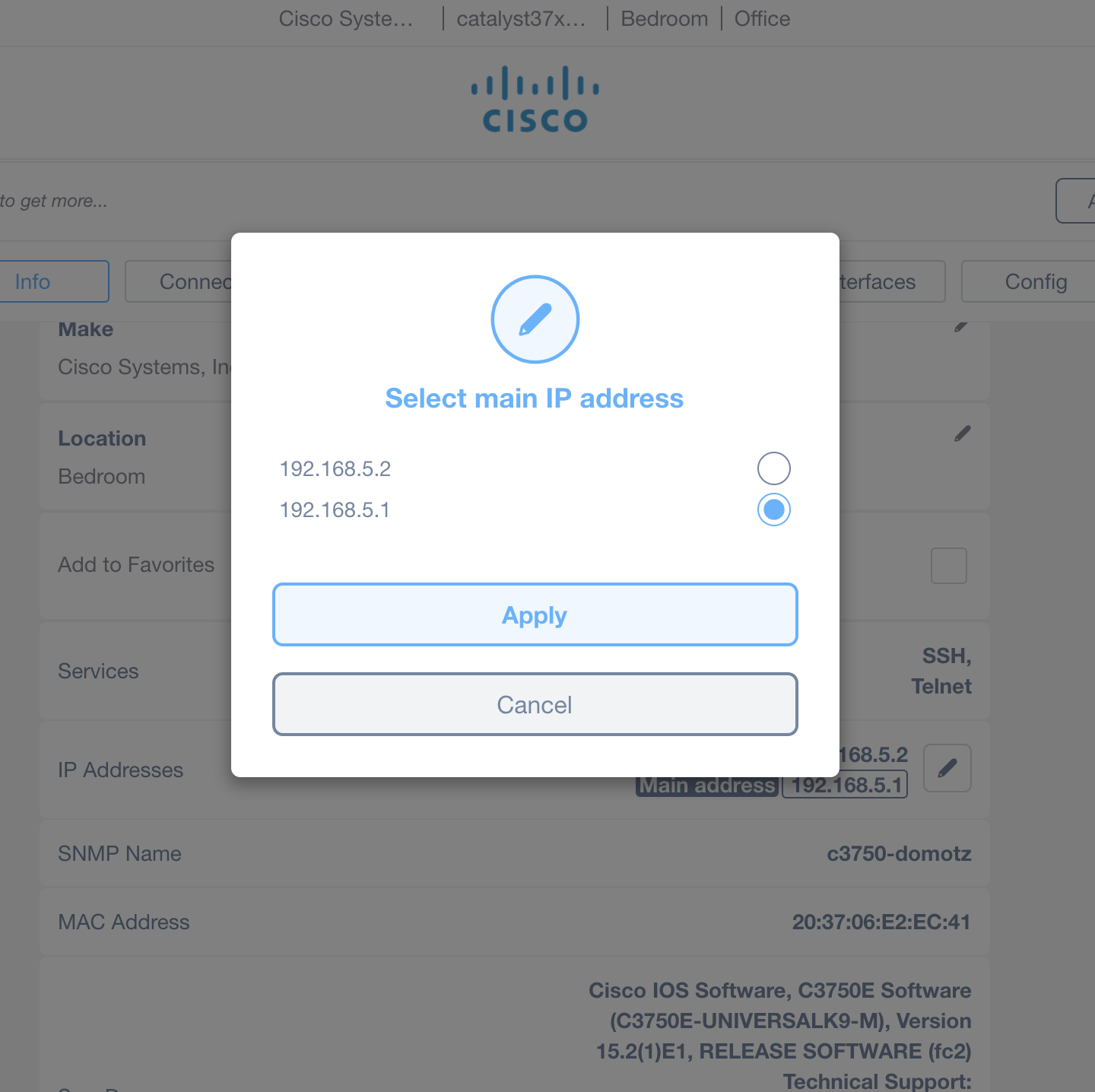
Note that the main IP address selection is available only if there is more than one IP address detected.
Delete Device
This option allows you to delete a device as the name suggests. You would use this option to remove a device that isn’t likely to re-appear on the network for whatever reason. In the screenshot below, we have a device that went offline 1 month ago and it should potentially be a prime candidate to be removed from your list of devices.
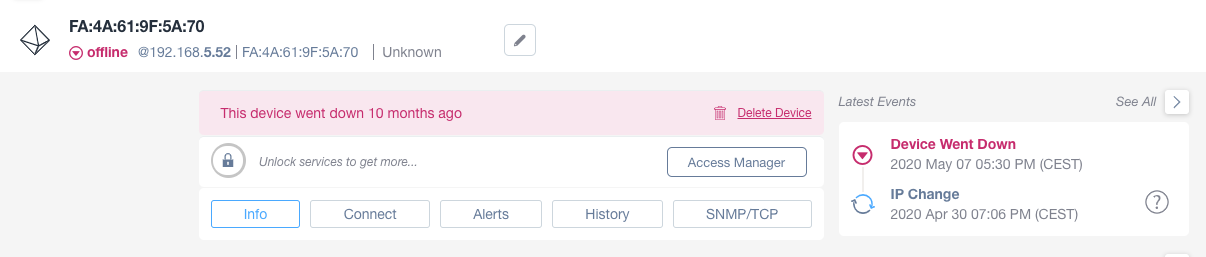
The delete of an offline device is a logical remove of the device from the view. If it reconnects to the network, it’ll appear again in the list of devices. This allows the user to be always fully informed of the real status of the network and any connected device. It is possible to remove ALL the offline devices in once, from the Offline tab “Remove all offline devices” button.
You can also remove an online device. In this case all device data will be deleted and the device will reappear as new at the next scan.
Also dummy devices and external Hostames/IPs can be deleted in the same way.
Please note that the “Delete Device” is available only in the Device List and not in the Inventory View. To go into the device list, please go to the Collectors tab in the inventory view, select the Collector you are interested in:
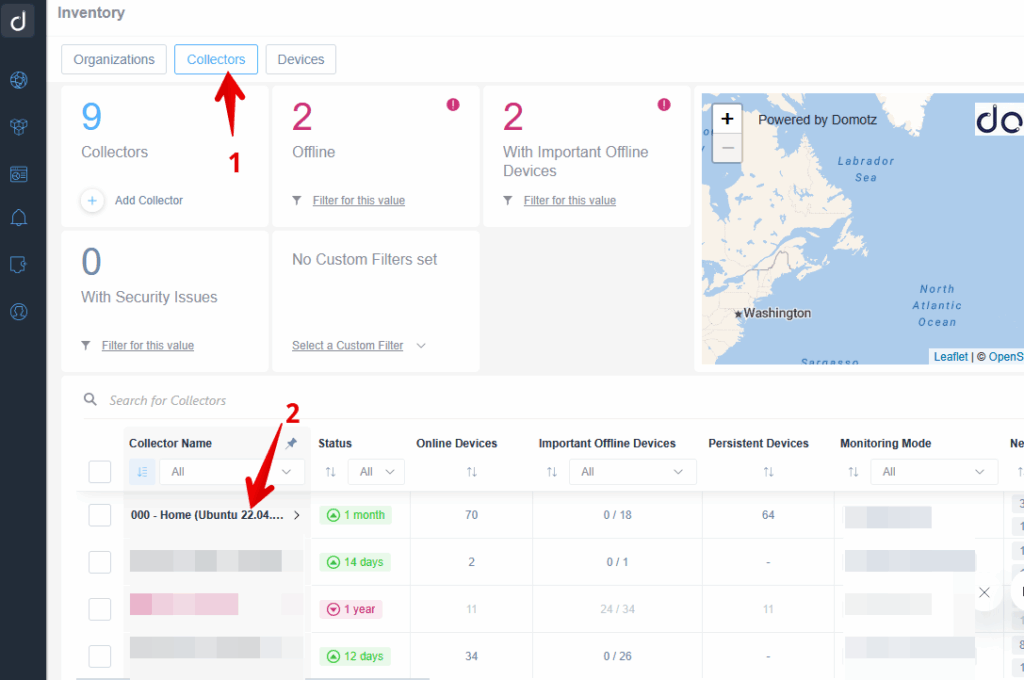
Customizable Offline
This allows you to determine how long a device must be unresponsive before being considered offline. Domotz checks for the status of all devices every 30 seconds and by default reports the device as offline if it has not responded for 2 minutes (10 minutes for mobile devices). For some devices, this may be too frequent. If you would like to change this behaviour you can increase this up to a maximum of 24 hours. Details on how to do this are in the screenshots below:
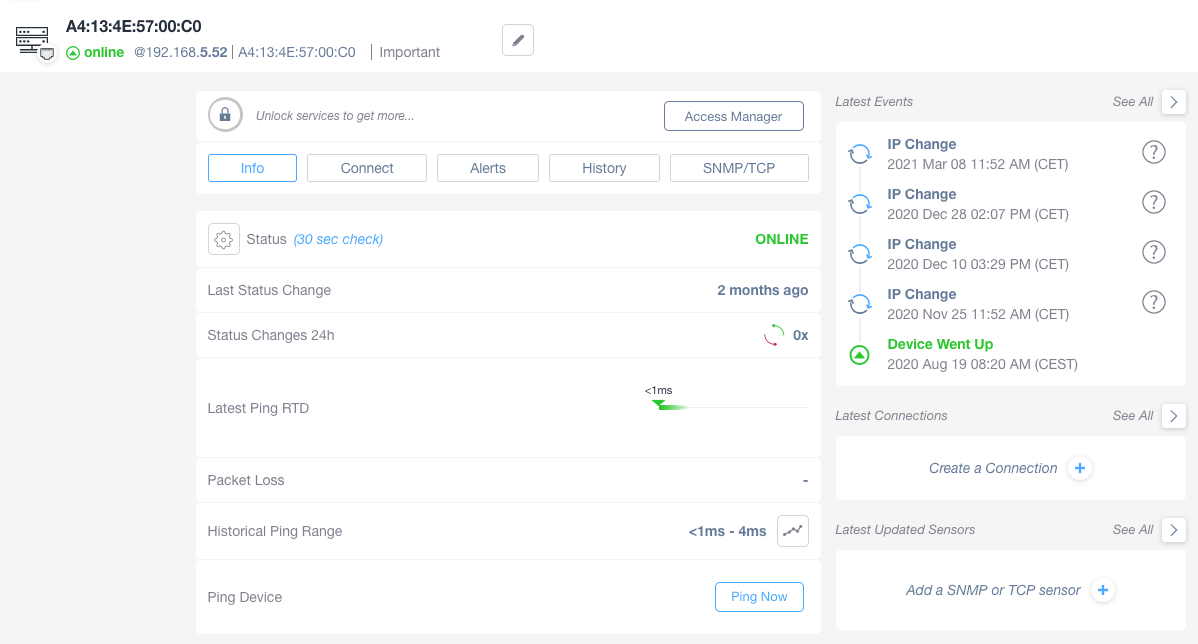
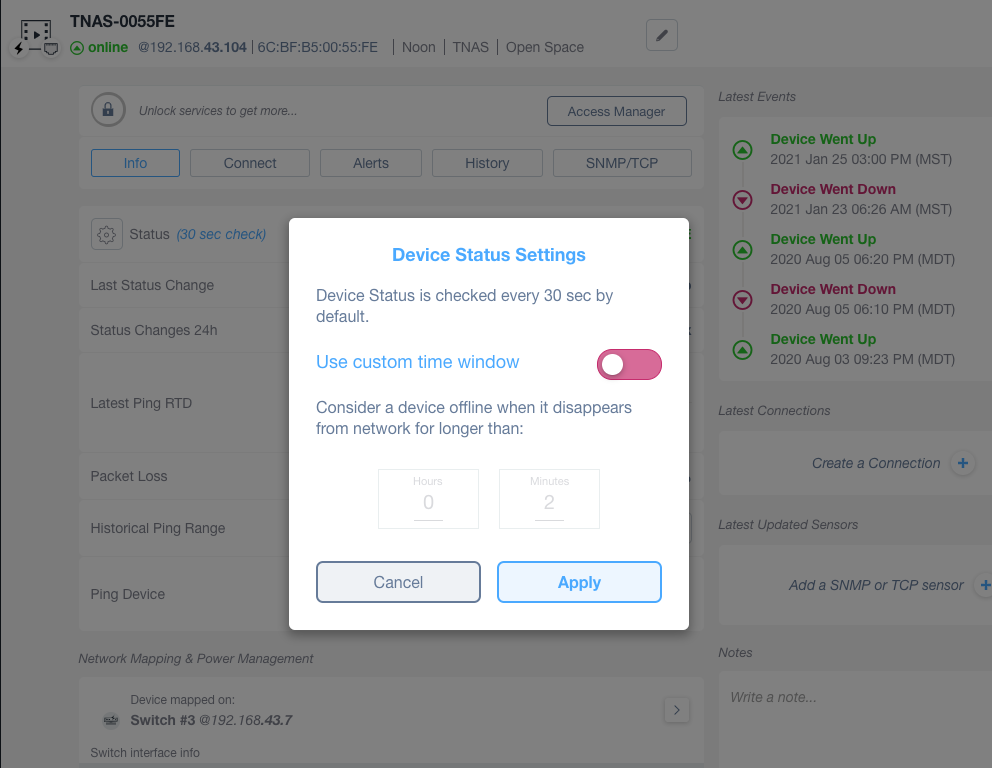
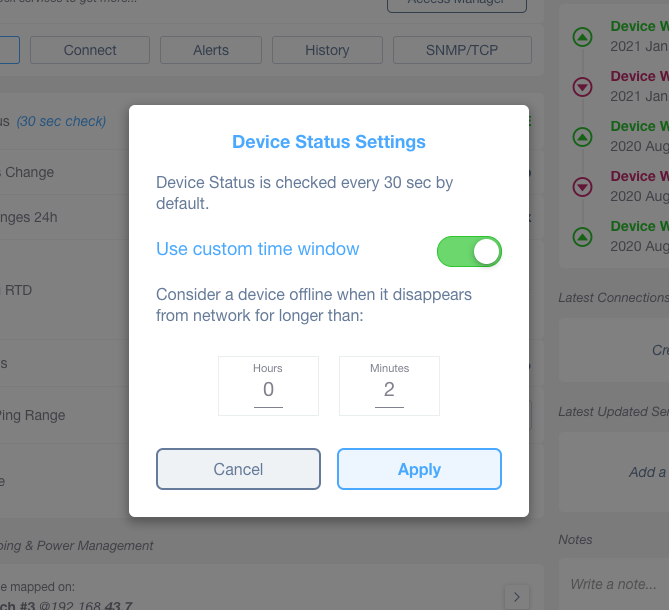
Once you have changed the setting the Status line will now reflect the new frequency. Please note that there are 3 possible Status messages:
- Online
- Online – Unreachable: the device has not responded at the last status check but has not yet reached the new customized offline threshold. E.g. for the first 10 minutes a mobile device with Custom Offline thresholds set (10 minutes) disappears from the network.
- Offline
Mobile devices by default will use a custom time window of 10 minutes to avoid frequent online/offline messages from being sent. This can be edited just like any other device.
Power on/off, power re-cycle & PoE Network Switch mapping
In case a device is connected to a PDU, a smart plug or a PoE network switch, additional elements are shown in the Info section. Power control to on/off or just re-cycle the device are directly available at this level:
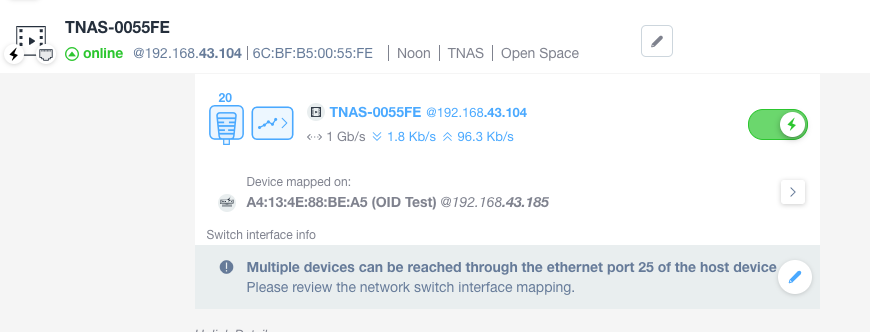
Native Reboot buttons for supported devices
For certain supported devices we also include a Reboot Now button which makes use of the native reboot software commands to the device itself. This button will be visible below the Status section as in the image below. For a complete list of supported devices, refer to the Community forum pages at http://community.domotz.com
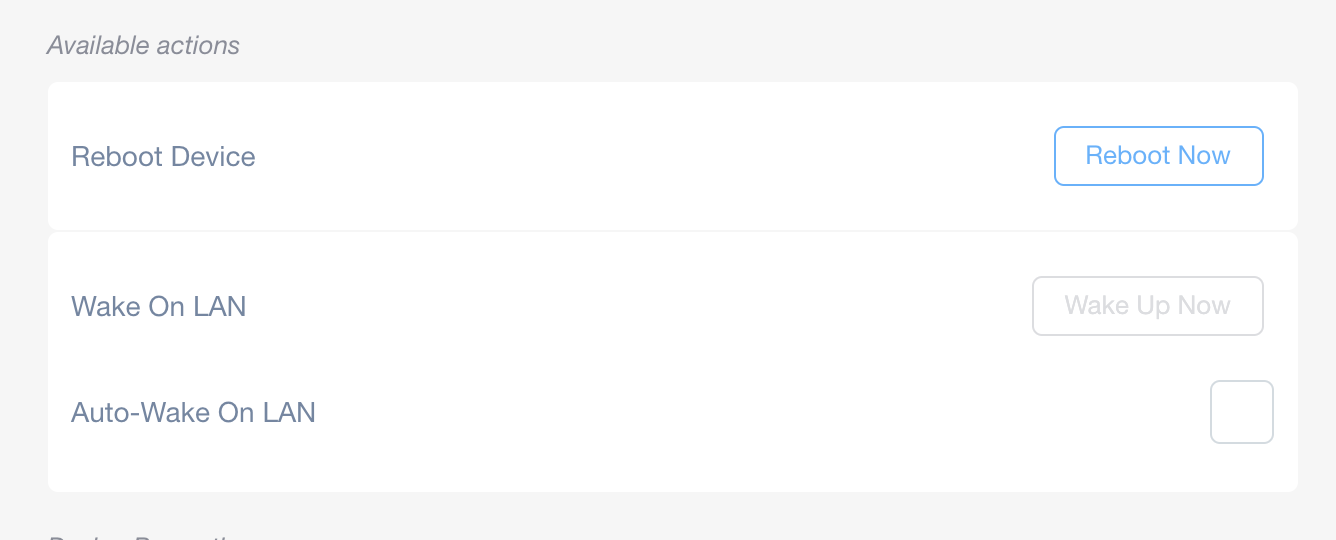
Other details and Wake On LAN Management
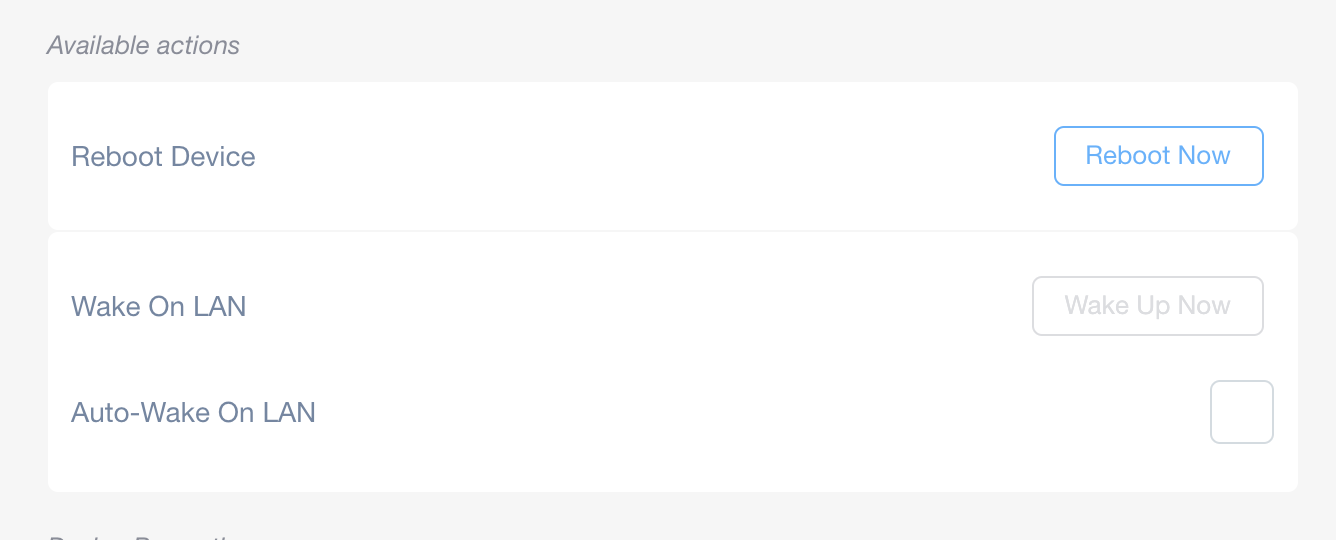
In the Available Actions section, Domotz provides the support for Wake On LAN.
- Enable Auto-WOL toggle: enable Automated Wake on LAN. A WOL command is automatically sent if the device goes offline.
(*) Wake on Lan command has effect only if the device is actually supporting Wake On Lan.
Response Time Delay
From the device info window you can see the last RTD value for the device, and the historical values. A new RTD value is presented every 30 minutes. If you want to disable the automatic ping requests from the devices to the Agent you can do it from the Manage Devices or Subnets

Clicking on the historical graph icon you’ll see the history of values and the possibility to perform a ping command from the device to the Domotz Agent.
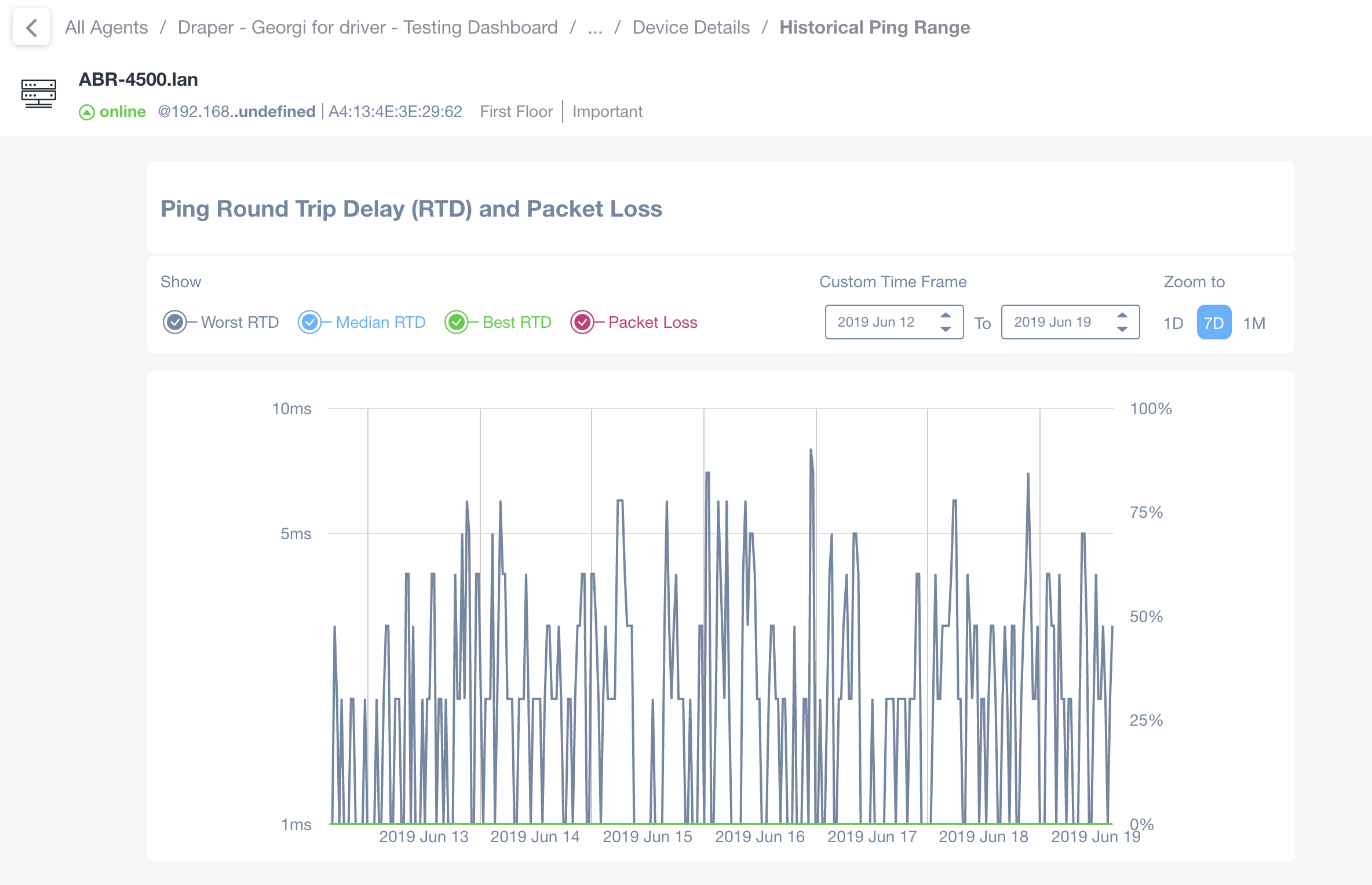
You also have the possibility to set an alert on the latest RDT value
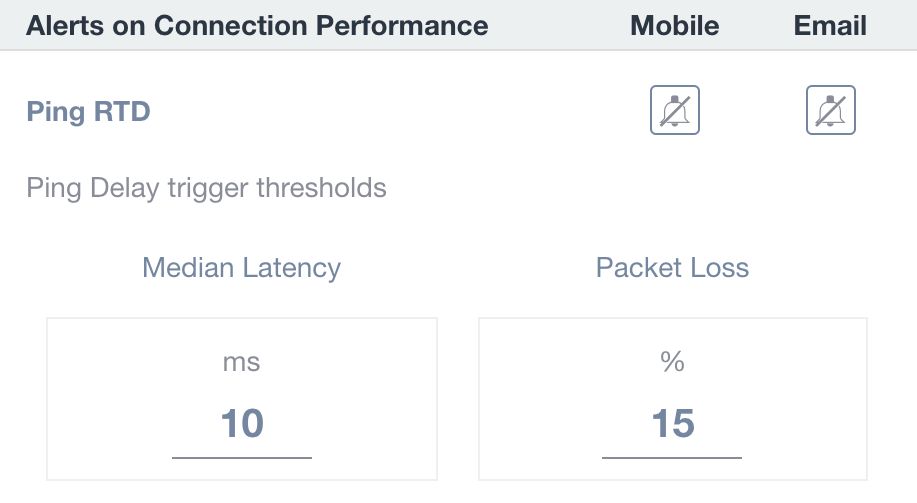
Connect tab
This section includes all the Remote Connect features available for the specific device. The section is fully described in this article.
Alerts tab
This section allows the configuration of Alerts for the specific device. This section is fully described in this article.
History tab
The History tab displays how many times your device has connected to- and disconnected from the network and at what time(s) it occurred.
Domotz performs a connectivity check (heartbeat) and reports in this section when changes in connectivity have occurred.
Some devices (e.g. mobile) can lose connectivity quite often during normal operation, so such details may not be relevant.
For many other devices, History offers a useful snapshot of the recent history of the device. It can help to visualize a behaviour that you may not otherwise notice and tell you if further investigation is needed.
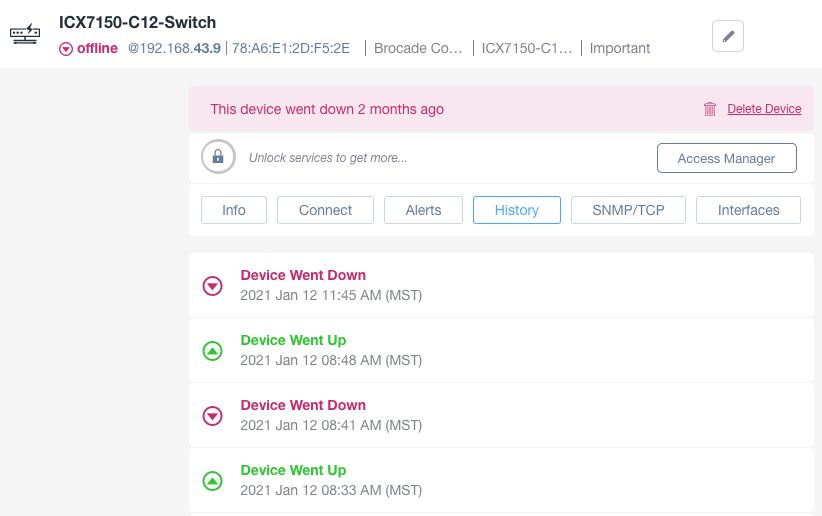
SNMP tab
This section allows you to monitor SNMP sensors. Learn more from our Help article about SNMP Monitoring.
TCP tab
This section allows you to monitor and manage TCP services. Learn more from our Help article about TCP Services Monitoring.
System tab
This section allows you to monitor and manage Operating System info such as architecture, build number, name, vendor, version, etc. In addition, it provides access to physical (disks, memory, CPU, etc.) and logical data of the monitored device. Learn more from our Help article about OS Monitoring.
Context-dependent tabs
A number of tabs, available for specific types of devices and enabling specific features, are shown in the Device Details screen. Examples are as follows:
- The Config tab. This is enabled for certain types of networking devices, to implement configuration management. See here for more details (see Network Configuration management).
- The Outlets tab. This is enabled for IP-based PDUs, smart plugs (see Remote Power Management).
- The Interfaces tab. This is enabled only for devices that expose SNMP-enabled network interfaces. It contains most of the. (see Managed Switches and PoE).
- The Camera tab. This is enabled for IP cameras supporting the ONVIF tab. (see Advanced hardware Integrations)
- The Access Point tab. This is enable for certain types of wi-fi access points (see Advanced hardware Integrations)
- Other Device-specific integration tabs. A number of tabs are also displayed for other devices with special integrations (see Advanced hardware Integrations)
Quick Views
On the right menu you can see the latest events for the selected device, together with the latest connections made on that device.
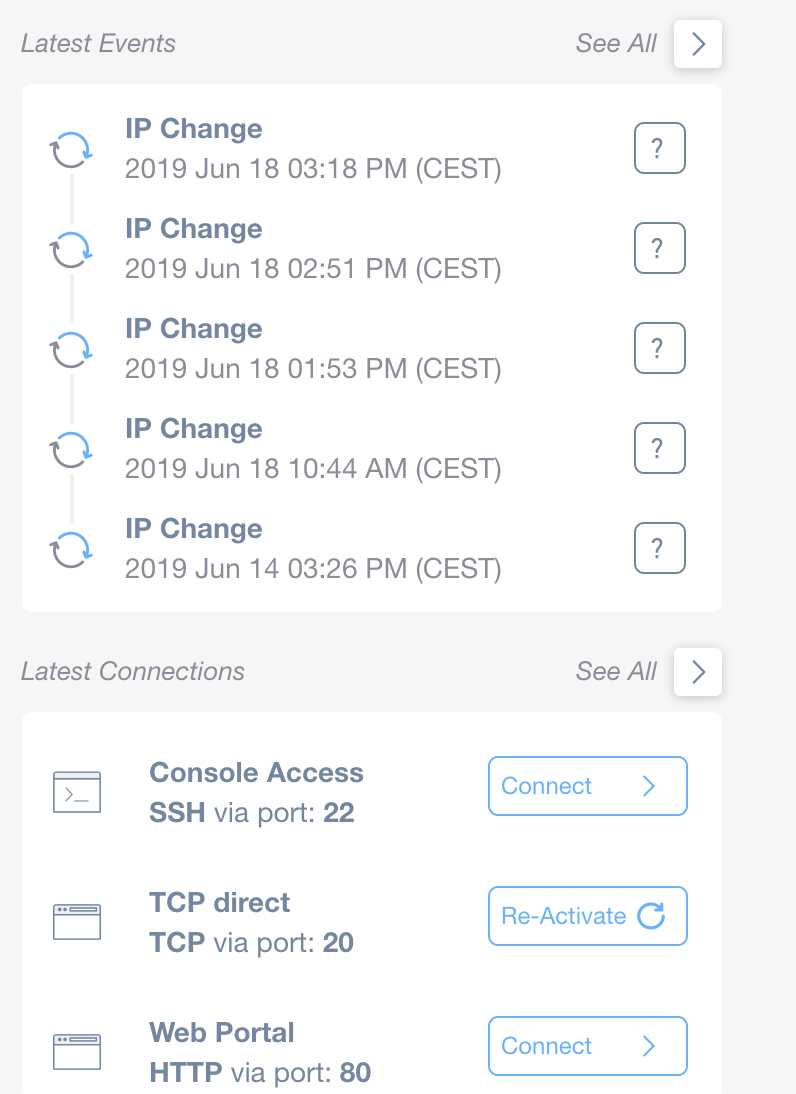
The latest updated SNMP and TCP are also visible together with a Notes field that can be used to leave a memo for the device.
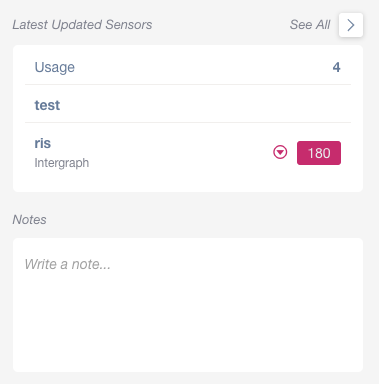
Device Settings and Properties
All the Settings and Properties of a selected device (Name, Type, Model, Location, SNMP sensors, Triggers, etc), can be exported in a JSON file for backup purposes, or in order to create a template that can then be applied to multiple other devices.
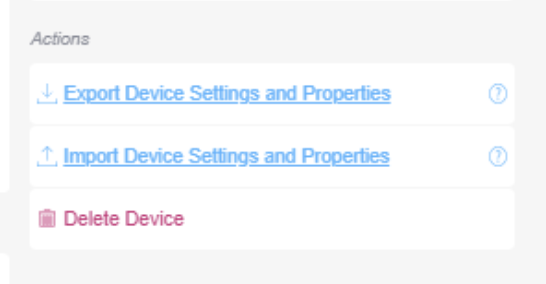
By pressing the Export Device Settings and Properties button you can export all its settings and properties to a configuration file (JSON format) that can be used as a template for other devices and agents.
By pressing the Import Device Settings and Properties button, you will be able to upload a configuration file that you have previously saved or edited and apply it to the device. In this case, you will be able to select which settings and properties (parameters included in the configuration file) you would like to override on your device.