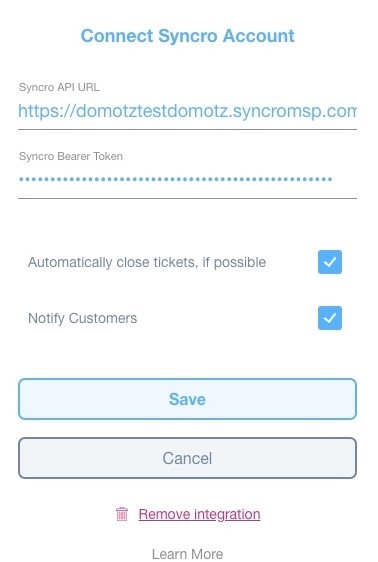Domotz Syncro Integration
Domotz integrates with Syncro PSA so you can monitor, manage, track and resolve issues with your network and devices.
The purpose of this integration is to help you better track and troubleshoot network and device issues that Domotz discovers.
Setting up Domotz Syncro Integration
Firstly, you’ll need to connect your Syncro account into Domotz. It will become one of the Contact Channels available when creating a Shared Alert. This means that you can create or update Syncro tickets when a specific event occurs in Domotz.
You’ll need:
- Domain Name (from Syncro)
- API Token (from Syncro)
Syncro PSA API Token creation
To create your Syncro API token go to your Syncro Portal page. Next, under Admin Setting, and then under API, click on “API Token”. You will land on a page with the following URL:
Next, create a “New Token”.
Select “Domotz” as the “Prebuilt App Permissions” schema:
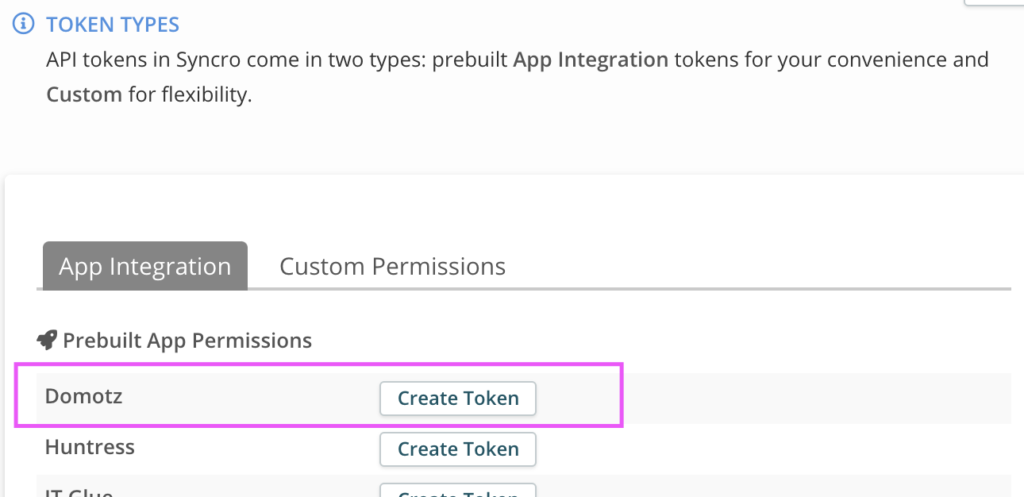
It will create a token with the necessary permissions you require for the integration to work:
- Customers – List/Search
- Tickets – View Details
- Tickets – Create
- Tickets – Edit
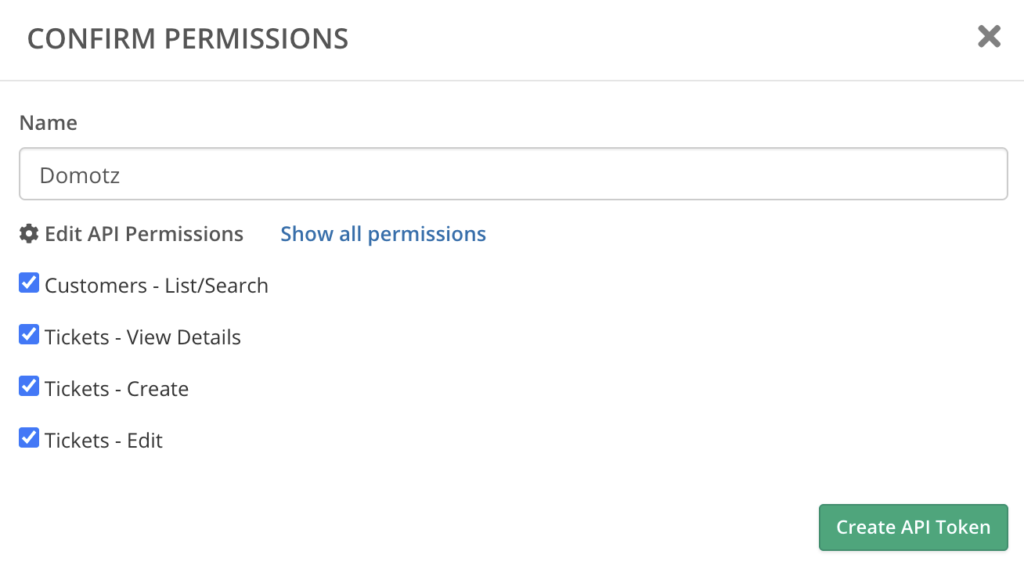
Press on “Create API Token”.
Once the API Token has been created, copy it in your clipboard. Next, you’ll use it in Domotz.
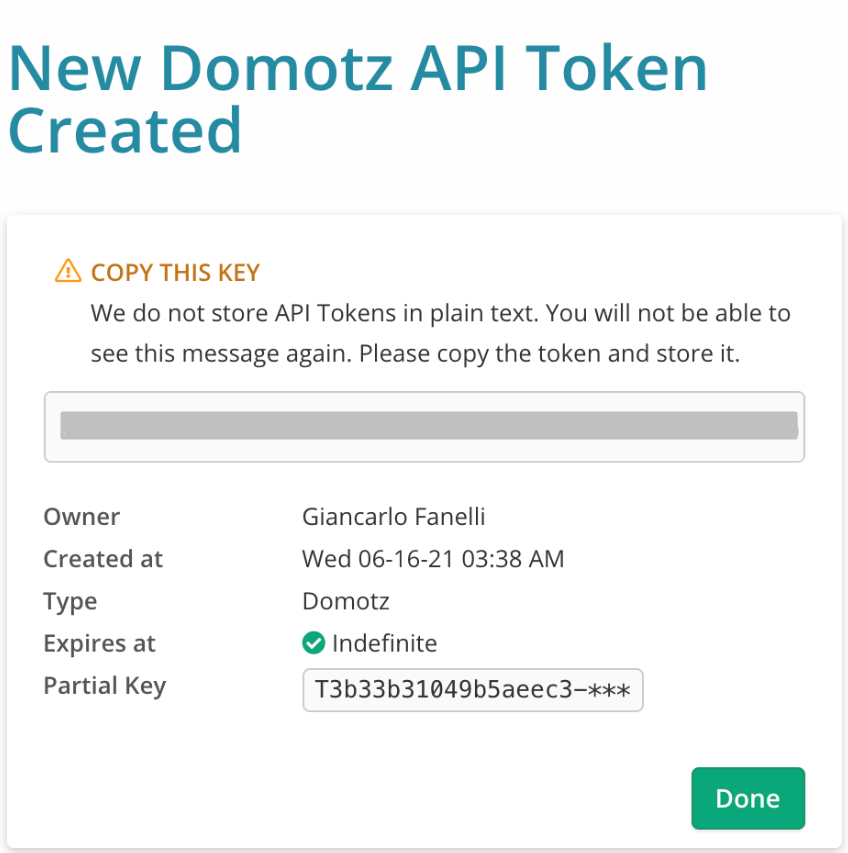
The above is the API Token you will use inside Domotz to connect to your Syncro Account.
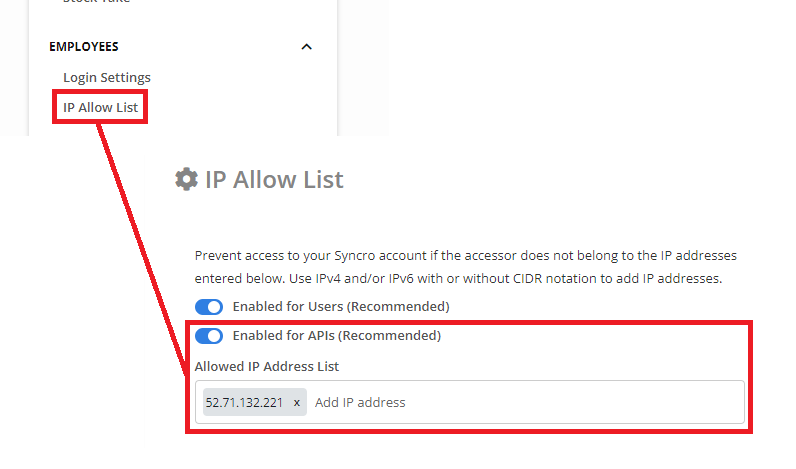
Syncro PSA Contact Channel creation
Now that you have your Sycro API token created, you can proceed in connecting it to Domotz. Within Domotz, under the “Shared Alerts and Ticketing Systems” section, click on Connect Account button:

Type the Syncro URL in the following format https://{subdomain}.syncromsp.com and paste your API token. Then, click Save:
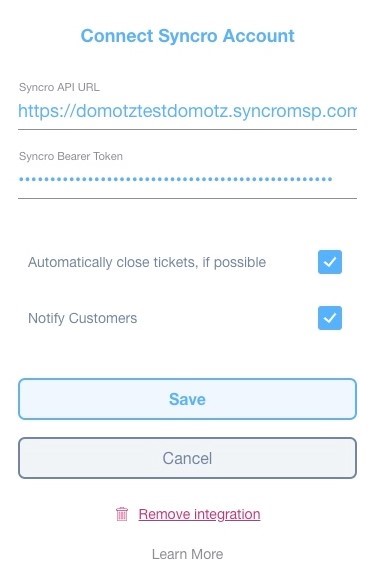
Your Syncro account is now connected with Domotz.
Click on Manage Agents and then select which Syncro customer, each Domotz Agent should create a support ticket for.
If no Syncro customer is selected for an Agent, the ticket will not be delivered.
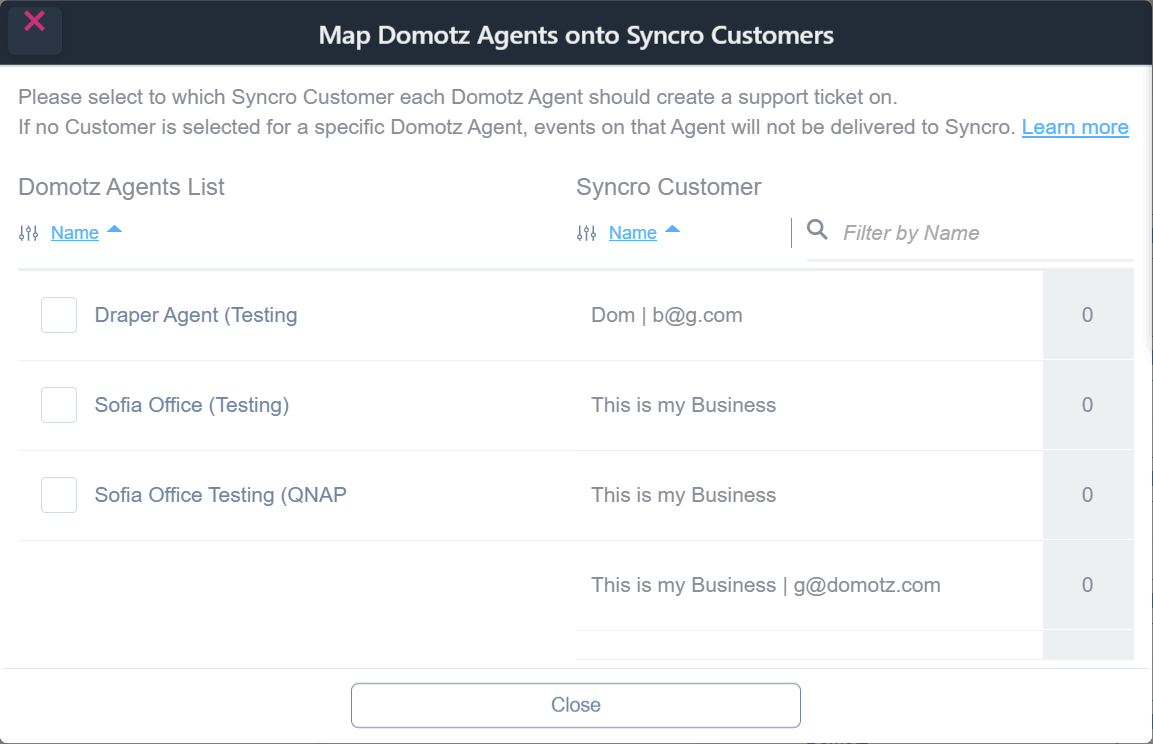
You are now able to use the Contact Channel for Syncro, within the Shared Alert profile. Once the Shared Alert profile is created, apply the Shared Alert to the Agents and Device for which you are willing to automatically open tickets in your Syncro PSA.
Automatic Ticket Closure
We now include the funtionality to automatically close Syncro MSP tickets when the following events occur:
- Device Status Events > Device Goes Up
- Network Events > Connection Recovered
- Device TCP Events > Retrieve any TCP Event
You have the option to select to close Syncro tickets automatically when available:
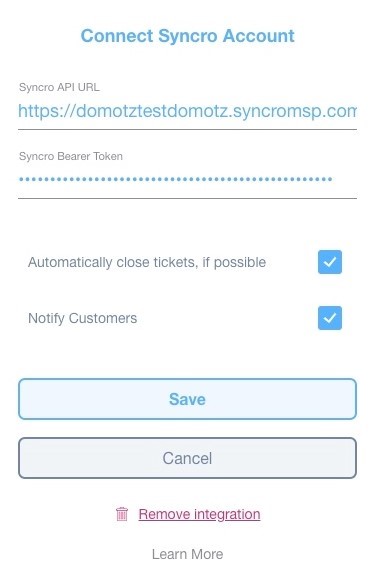
As soon as you connect Syncro MSP, a label “Tickets will be closed automatically” will appear under the Device Status Events list for the supported auto-close events as shown below:
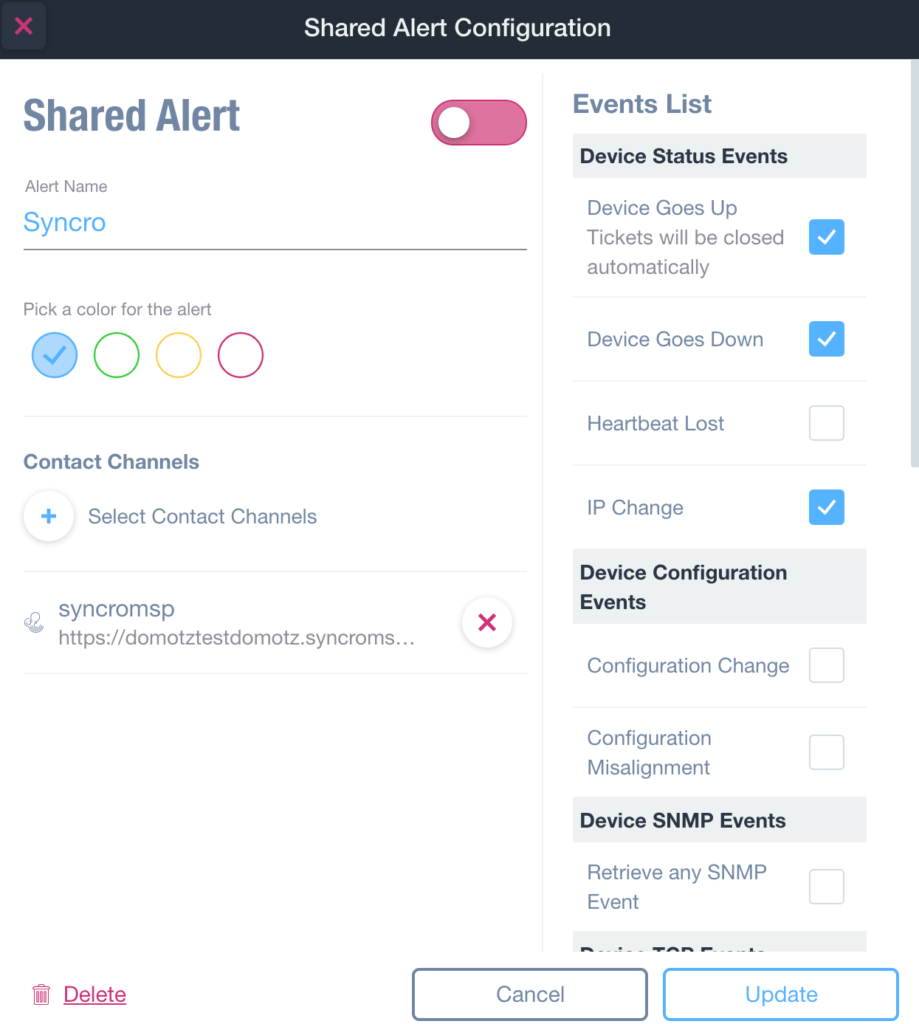
Auto-closing of tickets is available for TCP Events:
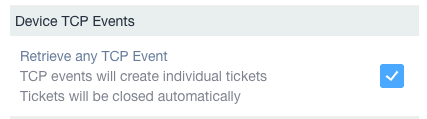
Here is how you will see the label in the Network events section:
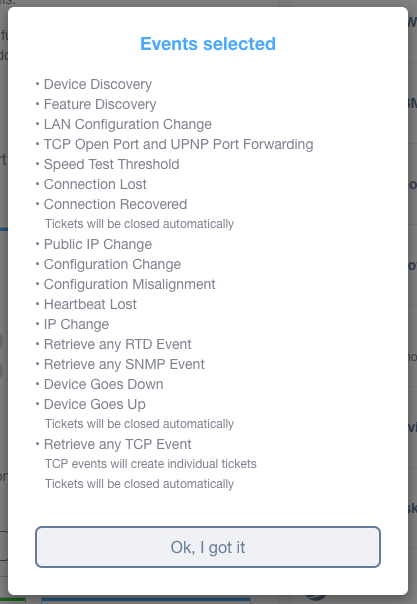
Here is how you will see the label in the Device events section:
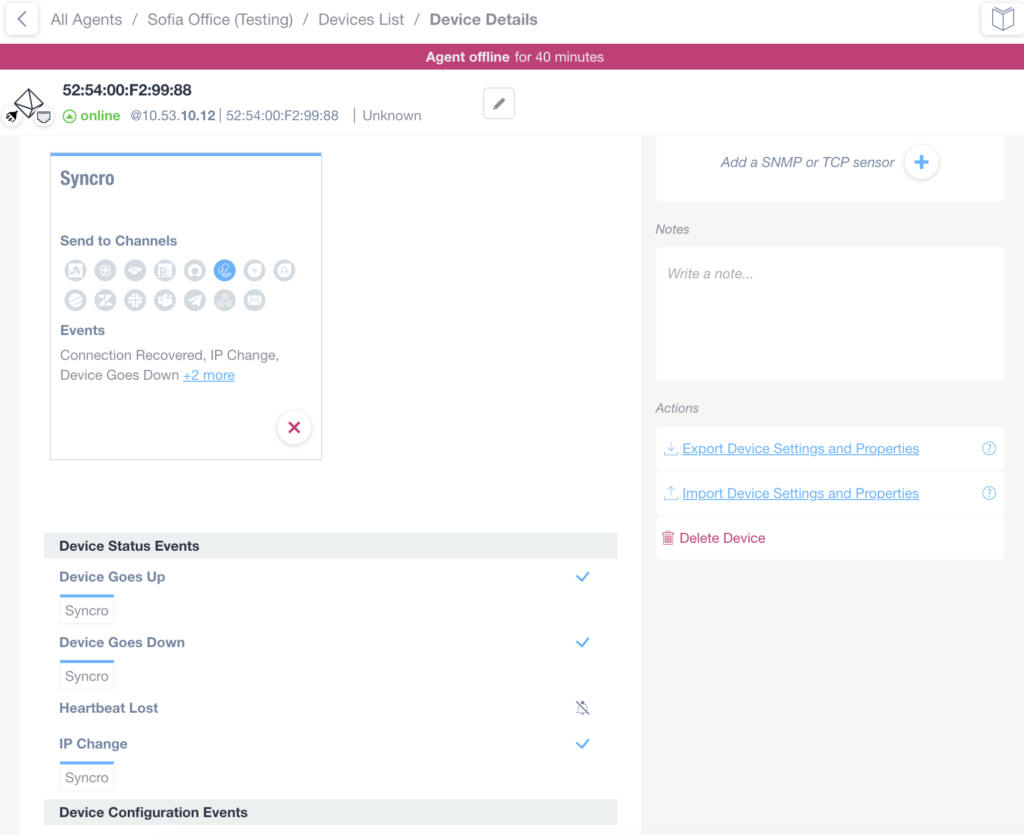
Notify Customer
You can configure the integration to notify your customers automatically when Domotz creates a new ticket on Syncro.
Select “Notify Customers” during the creation of the Syncro Contact Channel selecting the option like shown below: