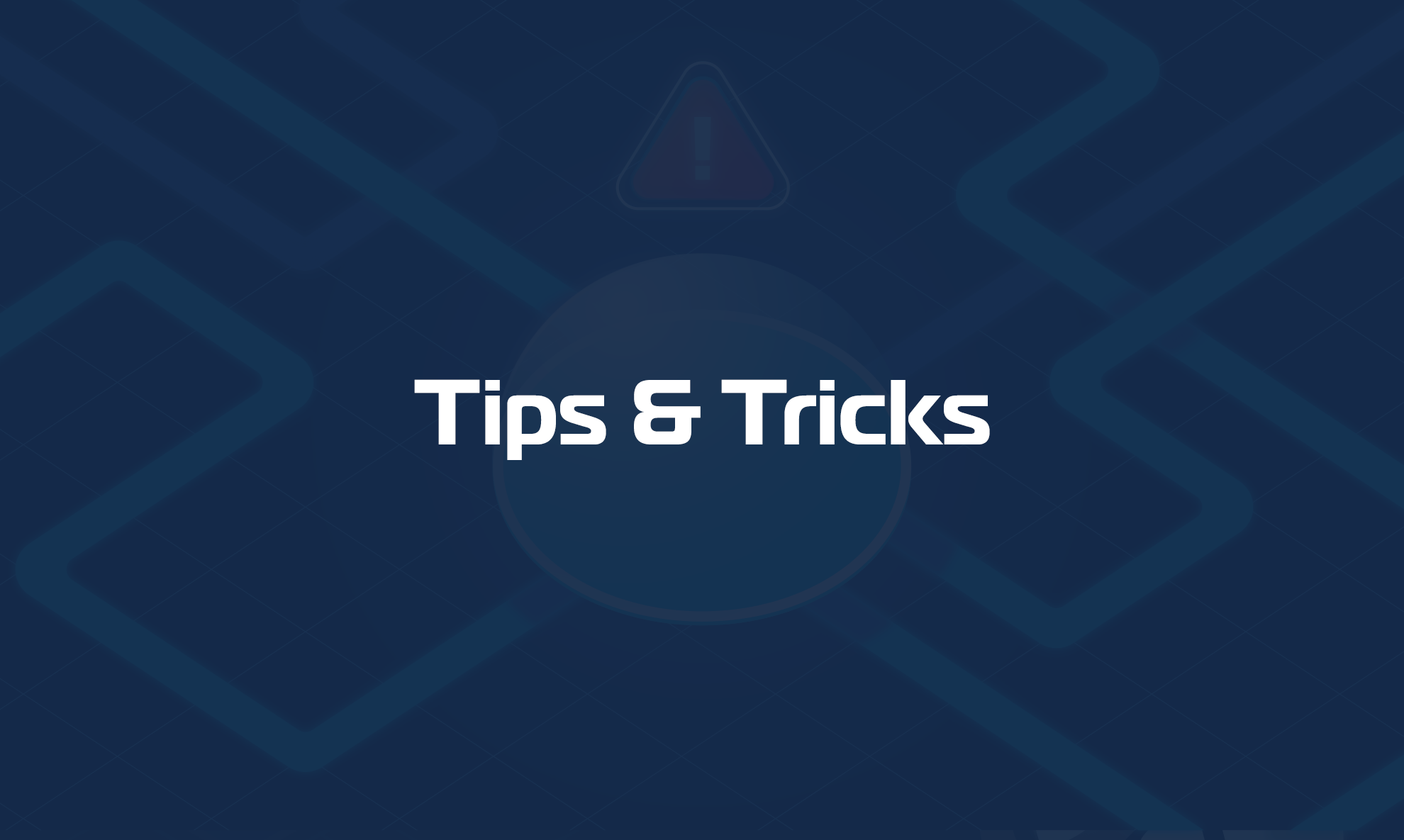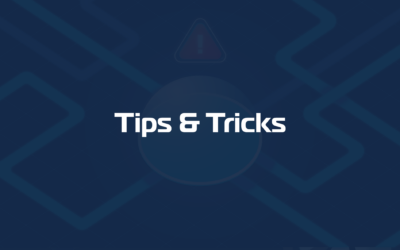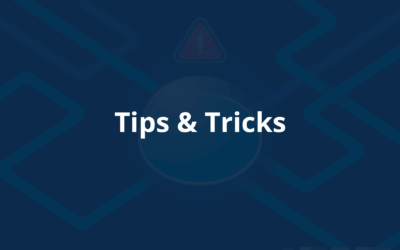The most common issues you can encounter with a Domotz Agent installed on a Microsoft Windows OS are the following:
- Domotz does not discover any device on the network
- Domotz we app displays the so-called “orange bar” that states “It looks like there may be network delays…”
- The Domotz Agent is offline even if, by all means, it should be online and you do not understand why
In this article, you will be able to find why this might happen, and how you can try to troubleshoot your Windows Domotz Agent.
Domotz does not discover any device on the network
If Domotz is not detecting any devices on the network, it could be due to one or more of the following reasons:
- Unsupported Windows version
- Unsupported/missing Npcap library
- Missing WMIC (Windows Management Instrumentation Command) package
- Missing or incorrect version of the Microsoft Visual C++ (x86) Redistributable package
1 – Check your Windows version
We do officially support from Windows 10 and from Windows 2019 Server onwards.
So, if you are using an older Windows version, and you are not able to install the Domotz Agent on another computer that runs a Windows OS supported version, you might install a hypervisor (a virtual machine host) and deploy one of our pre-configured Linux-based virtual machines.
We do support the following hypervisors and we do ship a pre-configured Domotz Agent:
- Oracle Virtual Box: https://help.domotz.com/user-guide/domotz-installation-virtual-box/
- VMware ESXi: https://help.domotz.com/user-guide/domotz-installation-vmware-esxi/
- Microsoft HyperV: https://help.domotz.com/user-guide/domotz-installation-hyper-v/
- Proxmox: https://help.domotz.com/user-guide/domotz-installation-proxmox/
2 – Check your Npcap library version
If your Microsoft Windows OS version is ok, you might check for an issue with the Npcap library.
Please perform the following tasks in order:
1) From “Program and Features”, uninstall the Npcap library (your version might differ from the one in the following screenshot):
2) Uninstall the Domotz Agent:
3) Install the Domotz Agent again.
This will ensure that the Ncap library version is installed since it is shipped with the Domotz Agent.
4) Reboot your Windows machine (N.B. This is a mandatory step, without rebooting the Agent will not start working).
3 – Check if WMIC (Windows Management Instrumentation Command) is installed
1. Select Start (or the Windows icon on your keyboard or the taskbar).
2. Open the Settings app.
3. Go to the System section.
4. Locate and select Optional features toward the bottom of all system features.
5. If WMIC is already installed it will be listed in the Added features list, search for it:

If missing, continue following the below steps:
6. At the top of the Optional Features tab, locate Add an optional feature and select View features. This will open a pop-up window.
7. At the new window search for WMIC:
8. Select it, click on Next, and then Add.
9. After installation, you’ll see WMIC listed under the recent actions in Optional Features.
4 – Verify the Installed Version of Microsoft Visual C++ Redistributable (x86)
Our software requires Microsoft Visual C++ 2015-2019 Redistributable (x86) version 14.29.30156 or newer to be installed.
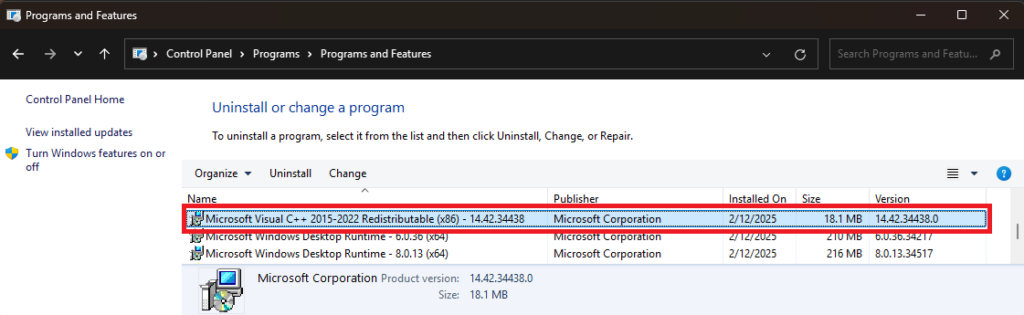
If the installed version is older or missing, you can download the minimum required version (14.29.30156) from the following link: Download Microsoft Visual C++ 2015-2019 Redistributable (x86)
The Domotz Web App displays the so-called “orange bar” – “It looks like there may be network delays”
This is usually due to Firewall restrictions on OUTGOING connections.
Please make sure that the computer you have installed the Domotz Agent on is able to reach the following hosts/port.
GLOBAL (Every area uses these services)
- portal.domotz.com (port 443 TCP)
- echo.domotz.com (ICMP)
NORTH AMERICA
- api-us-east-1-cell-1.domotz.com (port 443 TCP)
- messaging-us-east-1-cell-1.domotz.com (port 5671 TCP)
- us-east-1-sshg.domotz.co, us-east-1-02-sshg.domotz.co and us-west-2-sshg.domotz.co (range: 32700 – 57699 TCP) – these are required for the Remote Connection functionality.
EUROPE/REST OF WORLD
- api-eu-west-1-cell-1.domotz.com and api-us-east-1-cell-1.domotz.com (port 443 TCP)
- messaging-eu-west-1-cell-1.domotz.com (port 5671 TCP)
- sshg.domotz.co (range: 32700 – 57699 TCP) – these are required for the Remote Connection functionality.
APAC
- api-eu-west-1-cell-1.domotz.com and api-us-east-1-cell-1.domotz.com (port 443 TCP)
- messaging-eu-west-1-cell-1.domotz.com (port 5671 TCP)
- ap-southeast-2-sshg.domotz.co(range: 32700 – 57699 TCP) – these are required for the Remote Connection functionality.
In addition, please make sure to use at least one DNS server option as a public one like the Google DNS server (8.8.8.8 or 8.8.4.4).
How to check if your computer is able to reach these hosts/ports
For echo.domotz.com open a cmd terminal and perform a:
ping echo.domotz.com
For the other hosts/ports, open a PowerShell terminal to and run the following command for each host/port.
Test-NetConnection -ComputerName $host -Port $port
For example (test succeded):
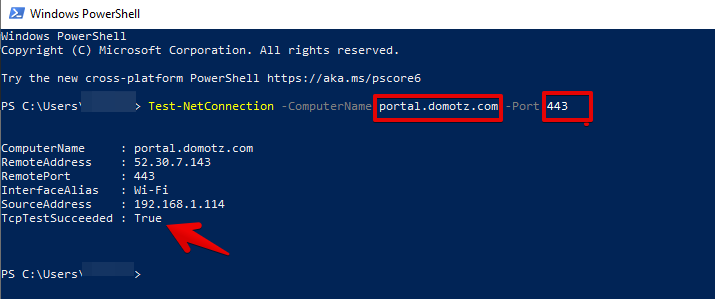
For example (test FAILED):
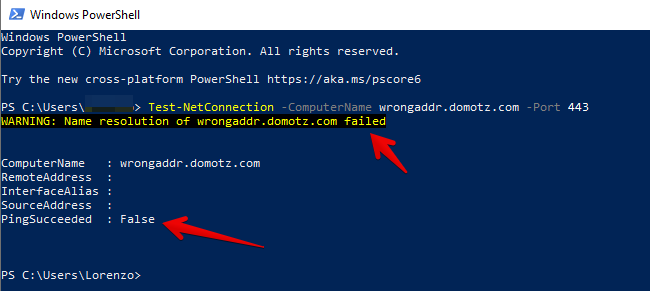
Please test carefully each of the above-listed hosts.
The Domotz Agent is showed offline even if it should be online
Your Agent is still shown offline even if everything seems to be ok?
1. Please download our troubleshooting PowerShell script from here:
https://github.com/domotz/support_scripts/raw/main/windows_agent/domotz_win_diagnostics_ps1.zip
2. Run it with administrative privileges.
3. The script will create a zip file on your desktop. Please send us an email at support@domotz.com with the file attached. This will automatically create a support ticket and we will be able to investigate further why our Agent is not working properly.