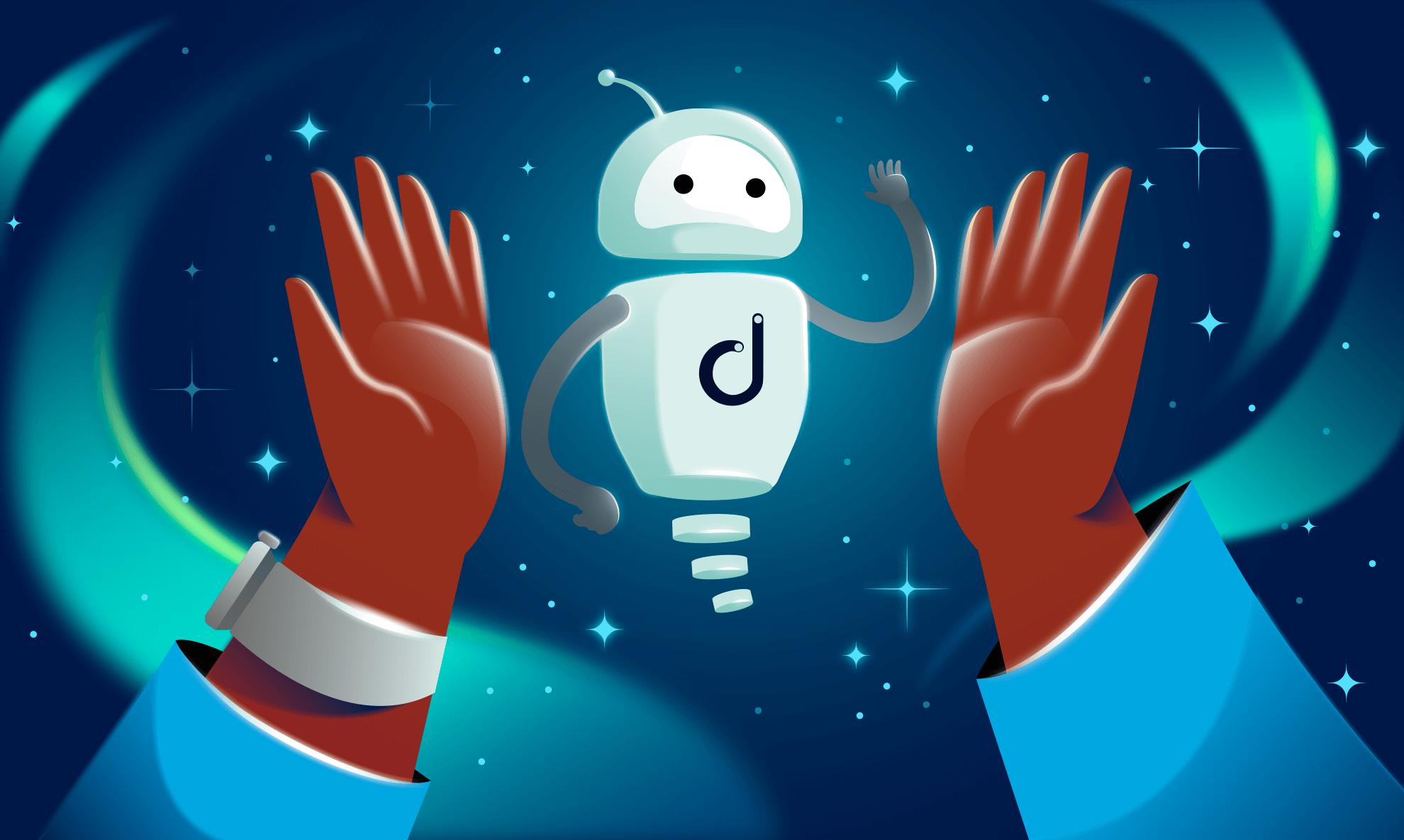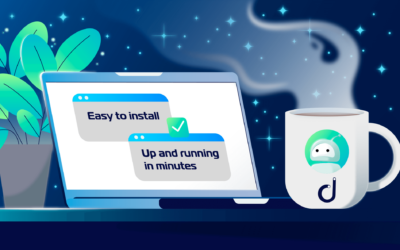Domotz Onboarding Guide: Setting up Domotz within your Free Trial Period
Purpose of the Domotz Onboarding Guide
The Domotz Onboarding Guide will help you deploy Domotz in your network quickly and efficiently, with the purpose of evaluating the Domotz service during the trial period (POC).
Once deployed, you will be able to:
- Discover all the devices on your network
- Chose the devices to monitor
- Get a network topology
- Create/Manage Alerts on your network devices
- Connect remotely to your devices without the need of opening ports on your router or install specific software on them
Note that this article on focuses on a quick set-up for testing purposes during the trial phase. It assumes the account owner is configuring the system and no team members are added. We hope you enjoy the Domotz Onboarding Guide!
How Domotz Works
To start off with how to get started with Domotz, it’s important to know what we do. Domotz is a cloud-based service that continuously and securely communicates with a network collector. The cloud service is where information about the network you are monitoring is stored and accessed. Accessing your network information is done through the Domotz application, which can be hosted on Windows or Mac OS, as well as your favorite web browser, or even iOS and Android mobile devices.
As a cloud-based service, you will need to create an account first. Secondly, you will need to install a Collector on the network that you wish to monitor. The last step will be to configure the application and Collector so that you can take advantage of all the features Domotz has to offer.
How to get Started with Domotz
Step 1) Domotz Account Creation
Visit https://portal.domotz.com and click on “Sign up”:
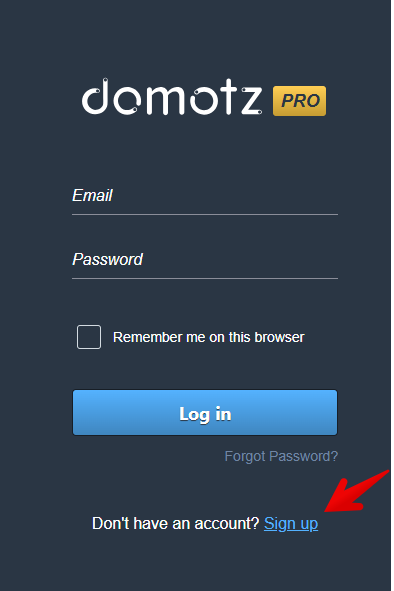
To register and fill in the mandatory fields: provide an email address, which will serve as your login. and secure your account with a strong password:
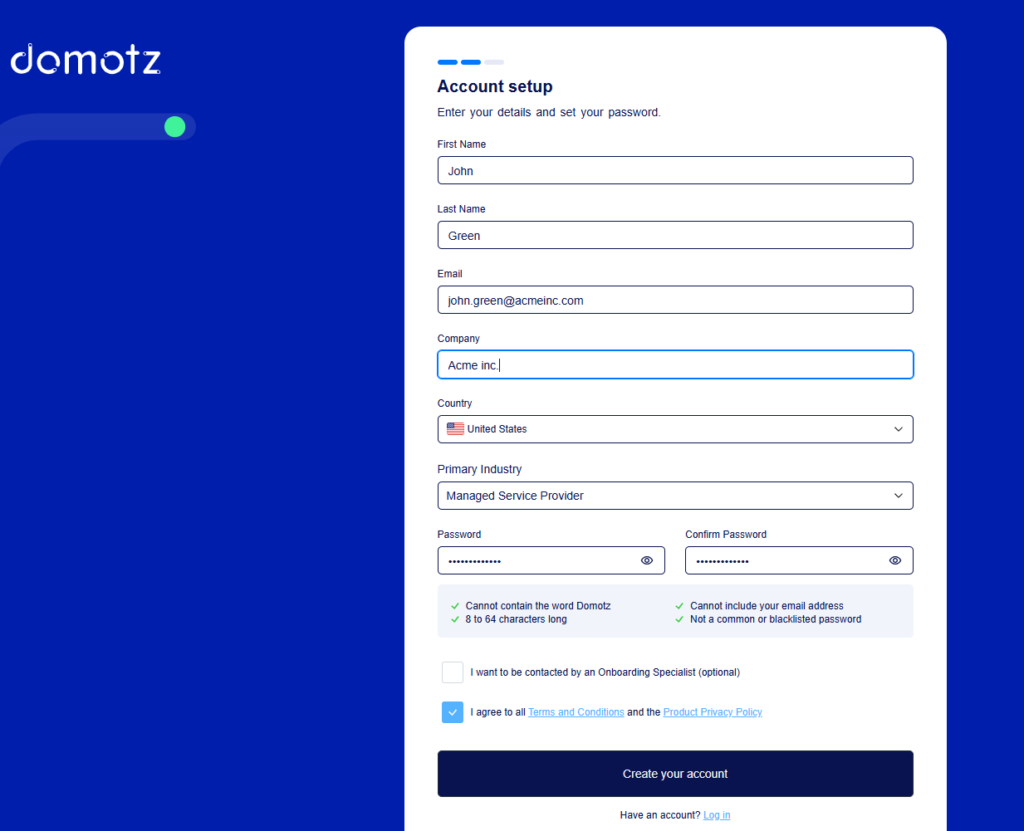
At this point, your account has been created. You will automatically be logged into your Domotz portal. Note you can always get back here by going to portal.domotz.com.
You will notice that you now need to take the next step and install your Domotz Collector.
Step 2) Installing your Domotz Collector
In order to monitor your assets with Domotz, you need to install a Collector on your network. The Domotz Collector is a small software which can be installed on various Operating Systems. The Domotz Collector receives commands from the Domotz cloud service to scan, monitor and connect to systems on the network. It is important to note that this Collector will scan the network that it is associated to. For instance, if you install the Windows Collector on a PC, the Collector will scan the network(s) where the Windows PC is currently attached.
After clicking “Start Free Trial”, you will be redirected to the following page where you will be able to download your Collector. Choose your operating system and follow the instructions.
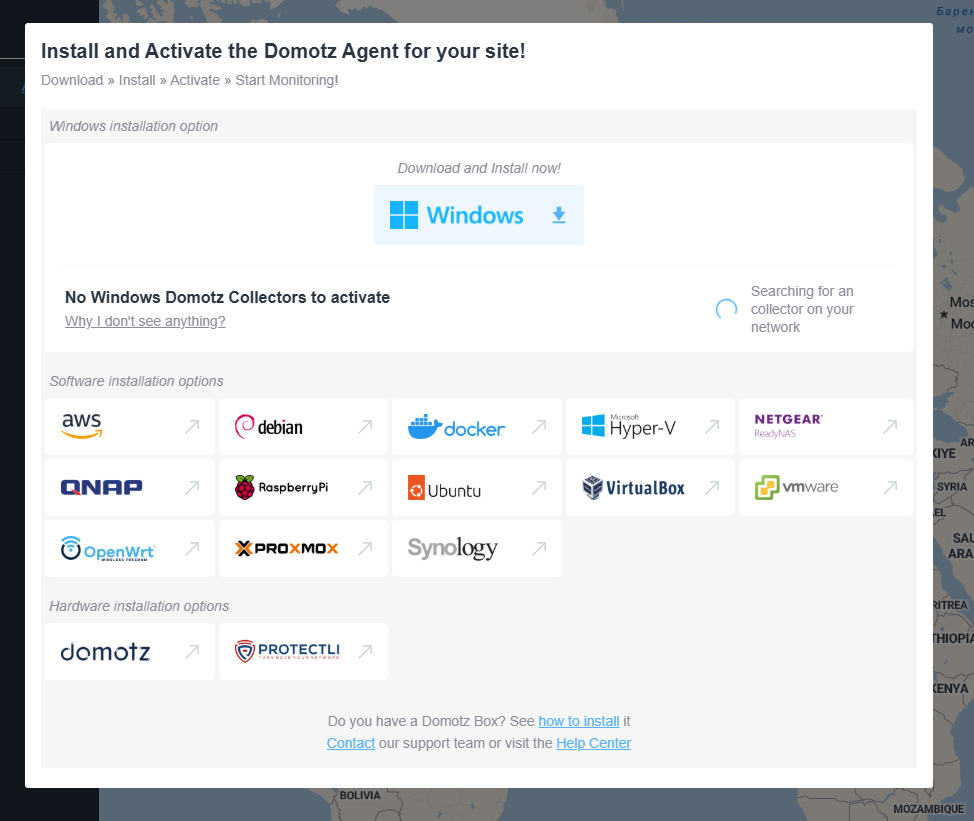
For simplicity, this guide will go through the process of installing the Windows Collector. Instructions for other installed Collector types are made available on the “Add New Agent” page within portal.domotz.com.
Windows Collector Installation
- Click on the “Download and Install Now” link.
- Install the downloaded file and follow the Domotz Collector Setup wizard:
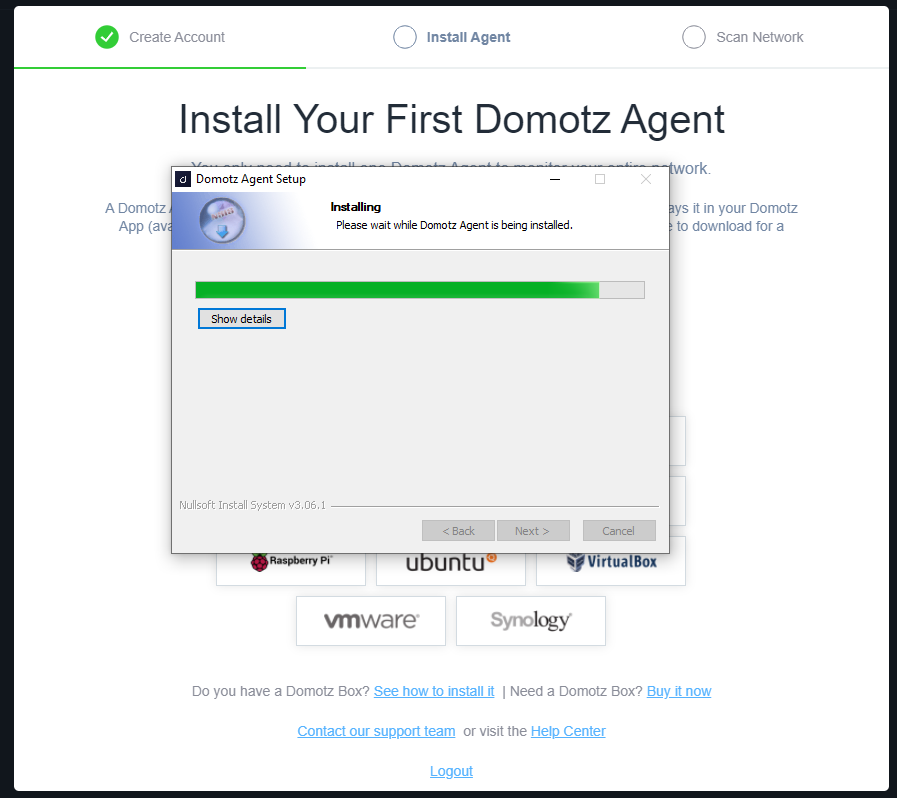
After installation and starting the Domotz Collector, you need to associate the Domotz Collector to your Domotz cloud account. The Domotz Collector can be accessed through port 3000 on the host where you installed it. The installation process should open a browser window automatically and direct you to port 3000.
Once you are on the Domotz Collector page, you will need to add your username and password, which you created in step 1. This process associates your Collector to your cloud account.
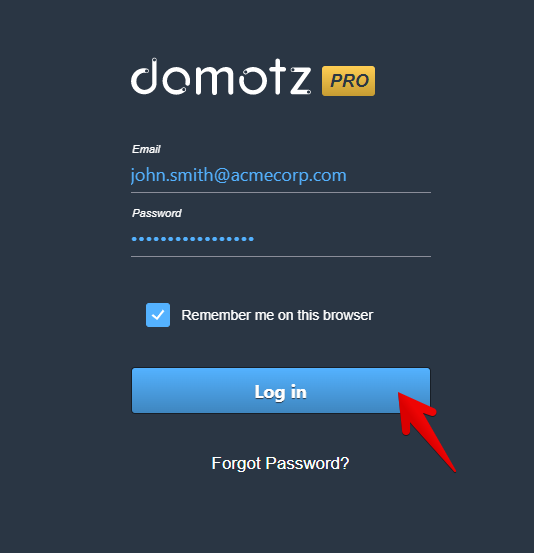
Give your first Collector a name and click “Activate now for free”:
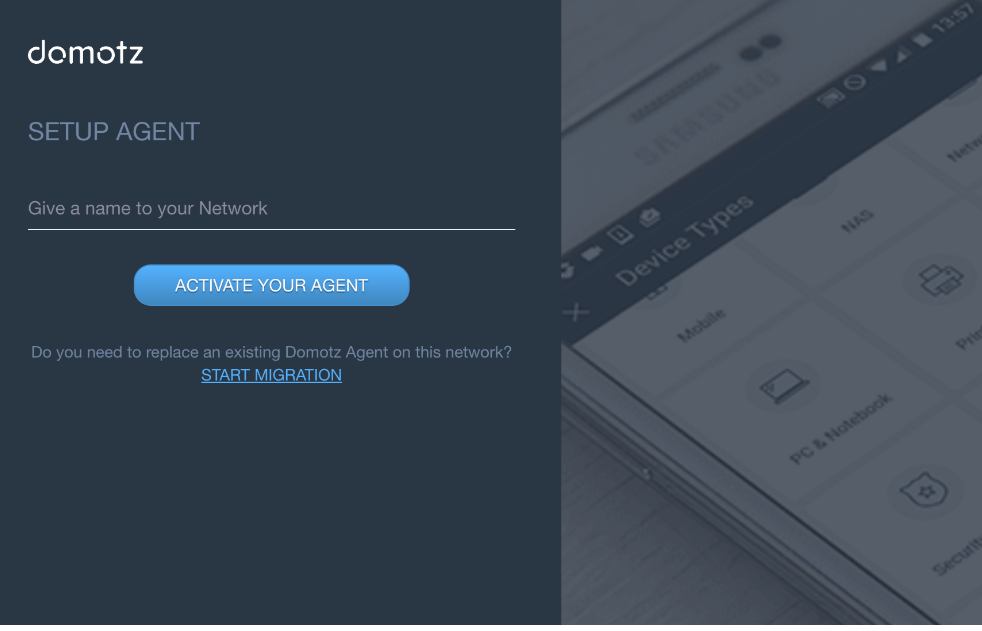
After activating it, your Domotz Collector will start to scan your network.
Step 3) Configuring the Domotz Collector
Device Discovery
Upon activation, the Domotz Collector will immediately start scanning the network for which it is associated. Please wait a few minutes for a complete scan to occur. The time it takes depends heavily on the size of the network and the number of devices on that network.
To select devices for monitoring, navigate the Collector Settings menu, under the Monitoring Configuration, click on the edit icon:
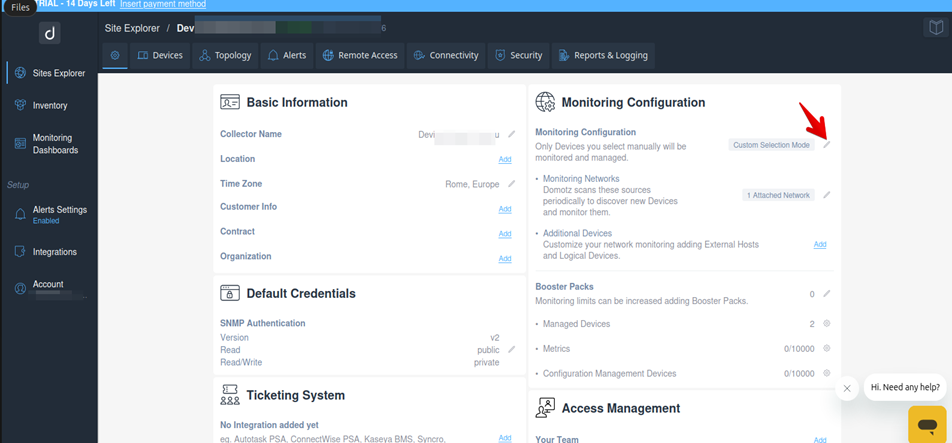
Here, you’ll see all discovered devices listed under the Discovered Devices section. Select the devices you intend to monitor and click Add. The selected devices will then move to the Managed Devices section:
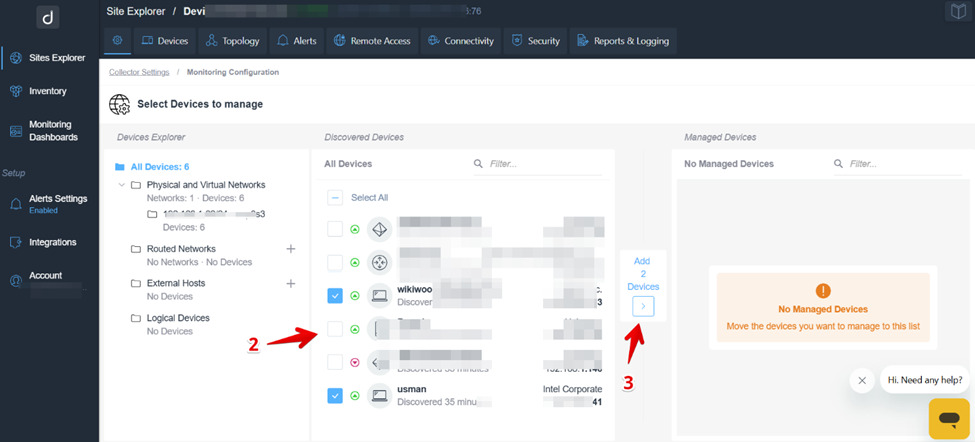
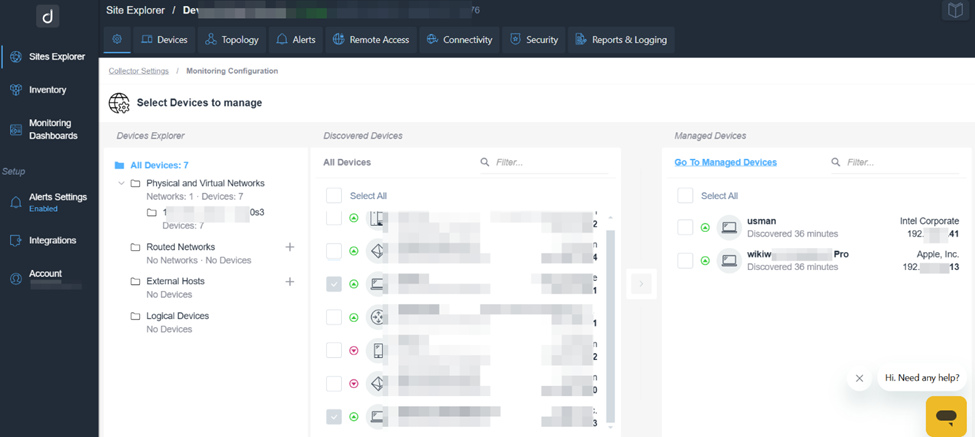
You can add or remove managed devices at any time to adjust your monitored devices list.
For further details on managed and unmanaged devices please visit: https://help.domotz.com/uncategorized/managed-vs-unmanaged-devices/
Setting up SNMP on Network Managed Switches
In order to be able to view your site Network Topology map, you need to enable SNMP on all your managed switches.
Each brand/model has a specific way to set this up, but it is normally done through the device’s web-based graphic user interface, or from the command line.
Note: If you do not have local access to the managed switch configuration interface, you may be able to use Domotz Remote connections to connect to each device (using HTTP or SSH) in order to configure them.
View Topology Map
After enabling SNMP for each Managed Switch and if your managed switches are RFC4188 compliant and/or LLDP compliant, Domotz will be able to create your site’s Network Topology Map. This can take several hours depending on the complexity of the network.
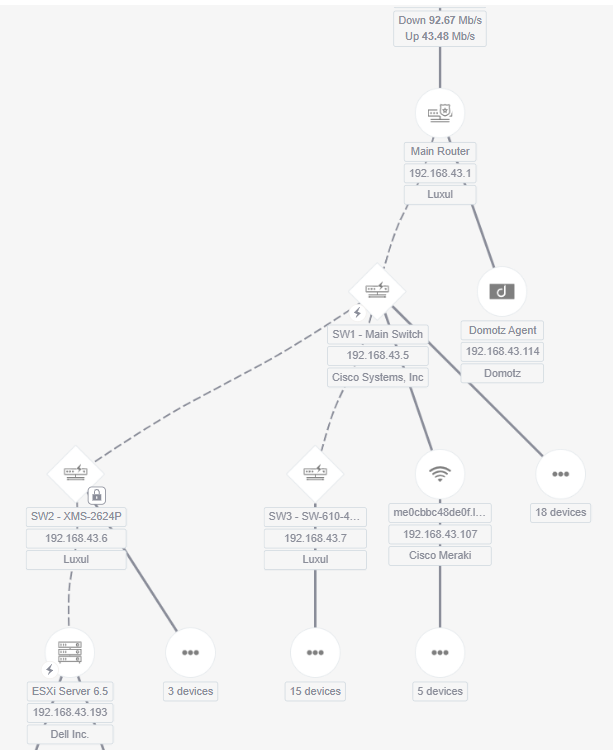
Switch Port Traffic and PoE capabilities
Also, using SNMP data, Domotz can collect detailed information on each port within the managed switch, so you can monitor the site’s network traffic:
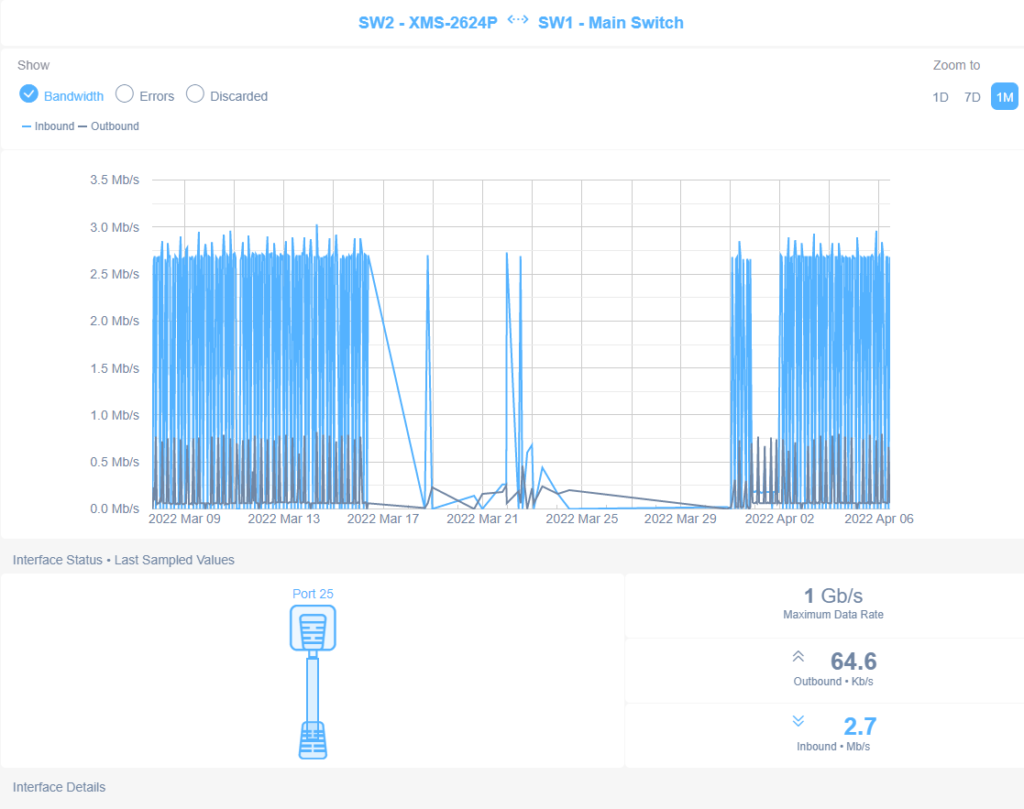
And, if you are using a PoE Switch, you will be able to monitor and control power to each port:
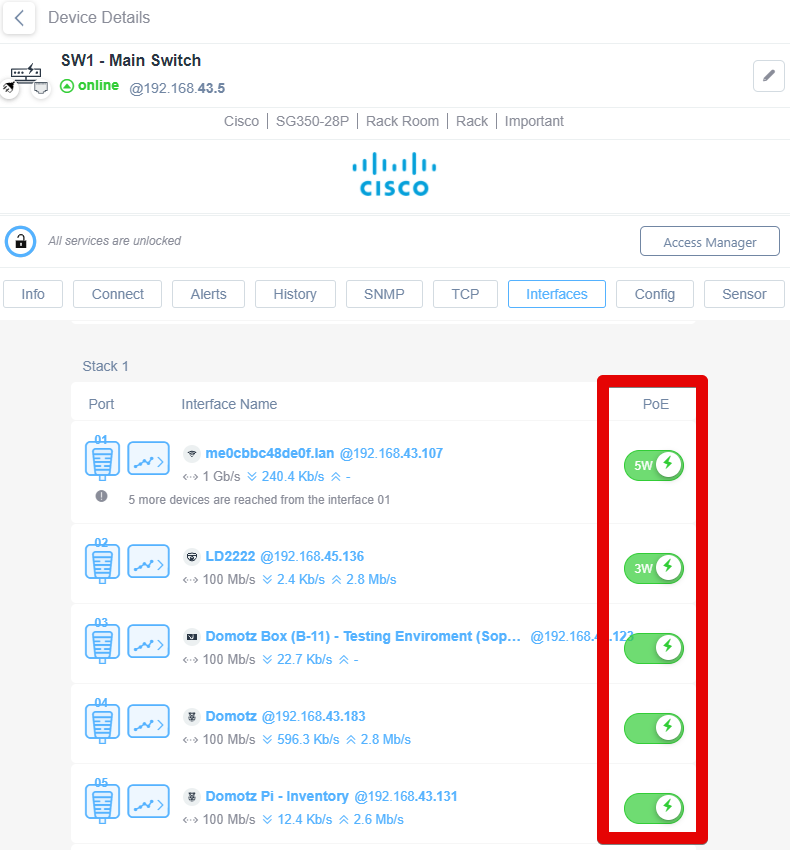
SNMP Pre-configured sensors
Enabling SNMP on other types of devices, such as Printers, NAS, and UPS will allow you to apply Domotz Pre-configured sensors on them to monitor them.
You will find the pre-configured sensors available under the SNMP tab within each device as appropriate.
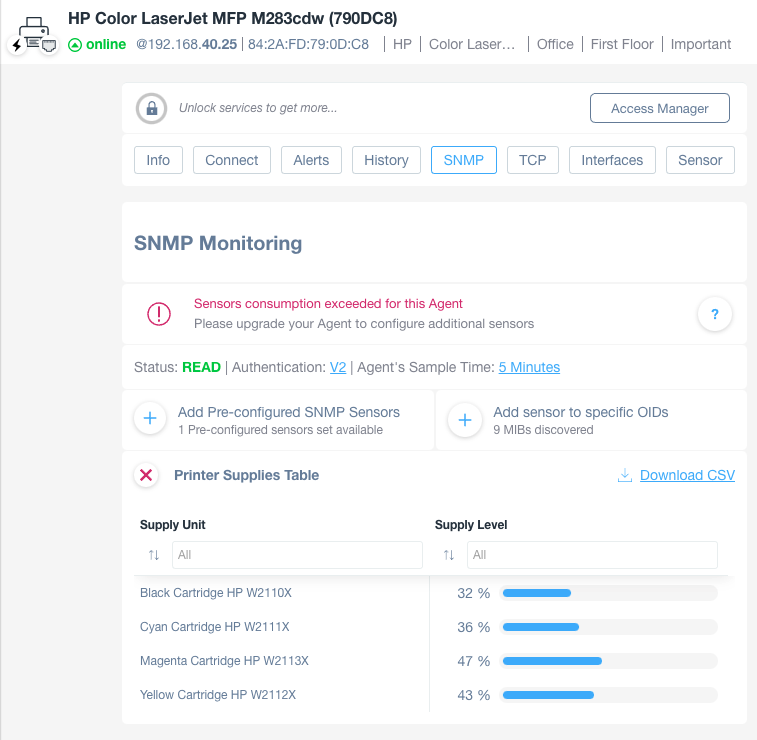
Setting up your Domotz Alerts
It is likely that one of the main reasons you are onboarding Domotz is so that you can receive notifications (alerts) when something is not working as expected on your network.
Domotz has two different ways to send alerts, the “Personal Alerts” and “Shared Alerts”.
The main difference between the two is that the Personal Alerts are user based and support email and Domotz mobile app push notifications, while the Shared Alerts are team based and support a variety of ticketing systems, as well as email and webhooks.
For the purpose of quickly setting up a Domotz Collector during your trial, we will first focus on personal alerts.
Monitoring your Domotz Collector
Domotz, by default, does not automatically set alerts. Therefore, you should consider setting up your first alert to monitor your Domotz Collector status.
To do that, enter the “Alert Settings” section in your Collector:
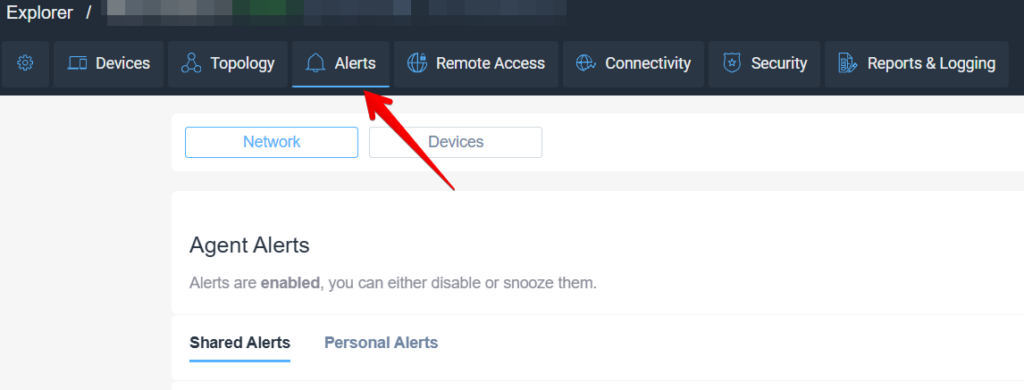
Under the “Network” section select “Personal Alerts” and check the “Email” checkbox:
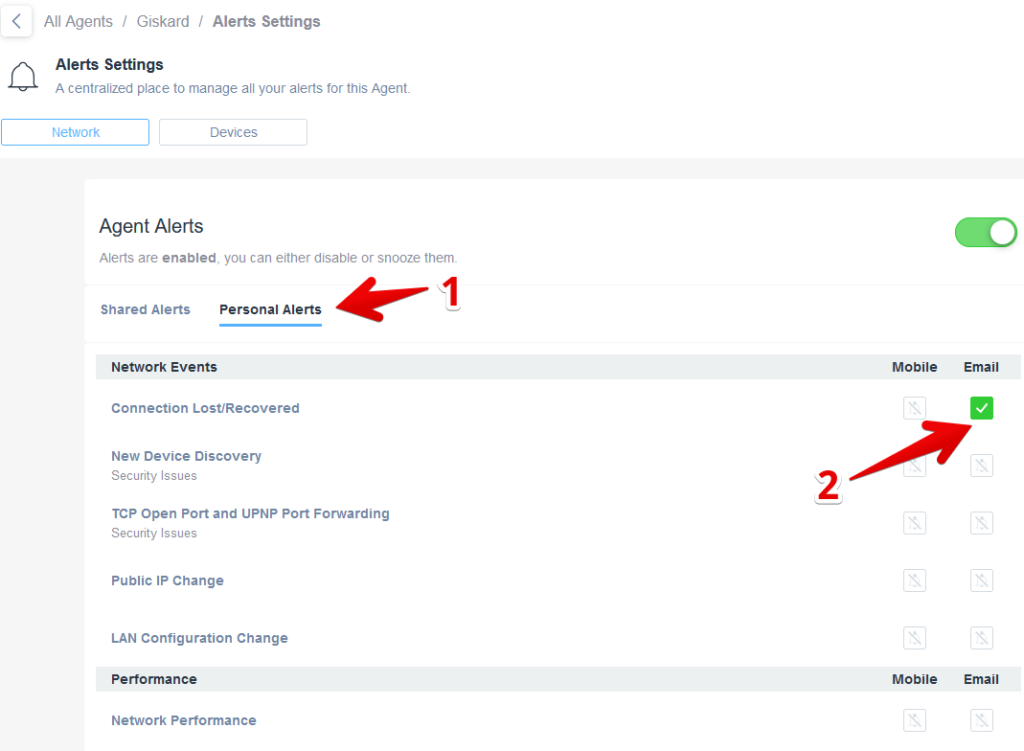
With this alert set up, you’ll get email notifications (to the email address you log on with) when your Collector goes offline. Additionally, you’ll get alerts when it recovers from being offline.
Monitoring a Specific Device
Using the same approach, you can define Personal Alerts on a specific device and then “export” your alert configuration on other devices.
After selecting a device from the Domotz device list, inside the “Alerts” tab, you will be able to choose between two alerts profiles: Standard and Custom.
The Standard profile allows you to monitor “basic” Device Status events:
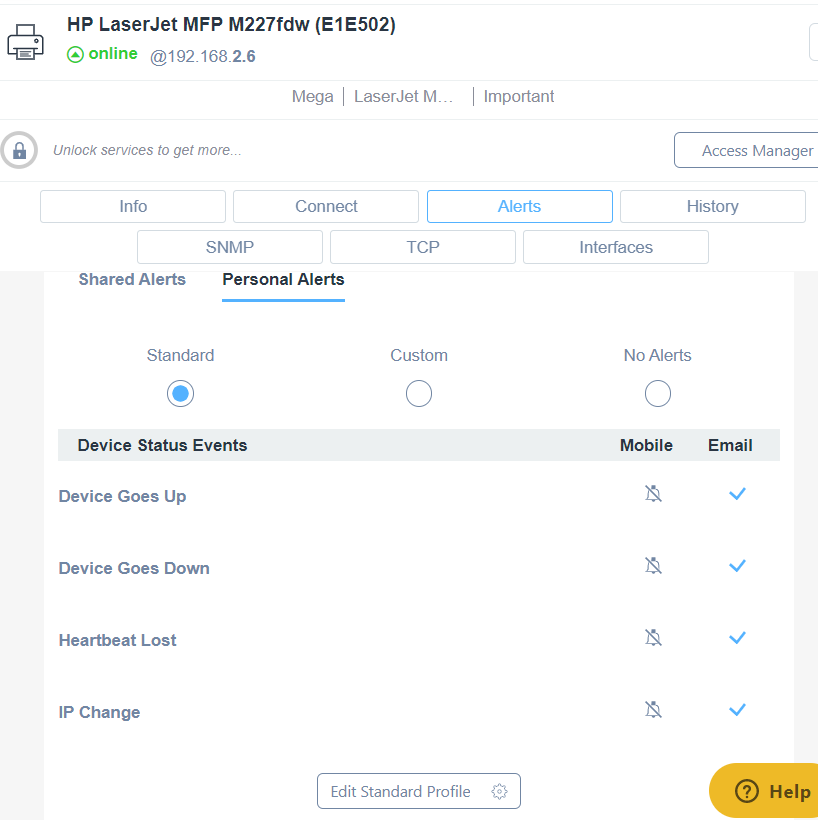
The Custom profile, instead, allows you to apply alerts on as SNMP sensors and TCP Services:
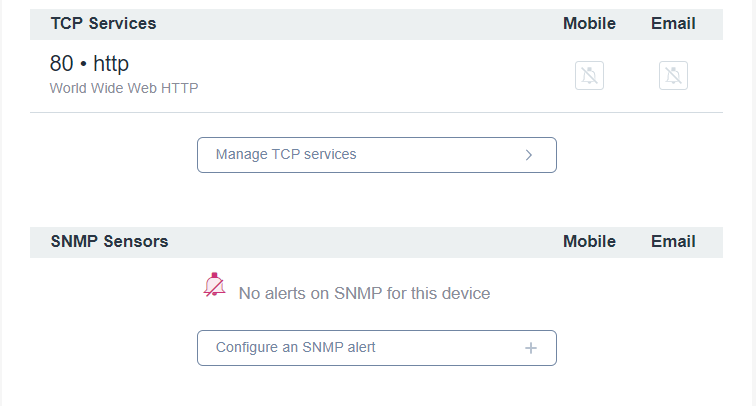
Also, it allows you to monitor device network performance by checking its RTD (Round trip delay):
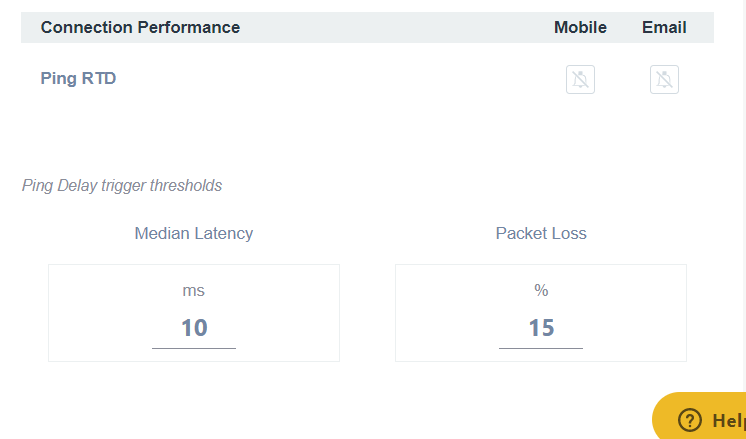
Once you’ve set up the alerts section for one device, you can export its alerts configuration to other devices to monitor them in the same way.
For more details on how to do this, please check this link:
https://help.domotz.com/user-guide/search-manage/#htoc-export-import-device-settings-and-properties
Creating a Remote Connection
Finally, it is worth mentioning that you can remotely connect to all discovered devices in your network which expose at least one open port (service) to which you can connect.
For simplicity, we will focus on making a simple, direct connection to a device’s webpage.
To see the list of those, enter the “Remote Access” section:

From this view you will be able to get a list of the available devices to which to can connect to, and also to search for the service you might need, based on service protocol or device properties (Name, IP Address, MAC Address, Model, Location, and Zone):
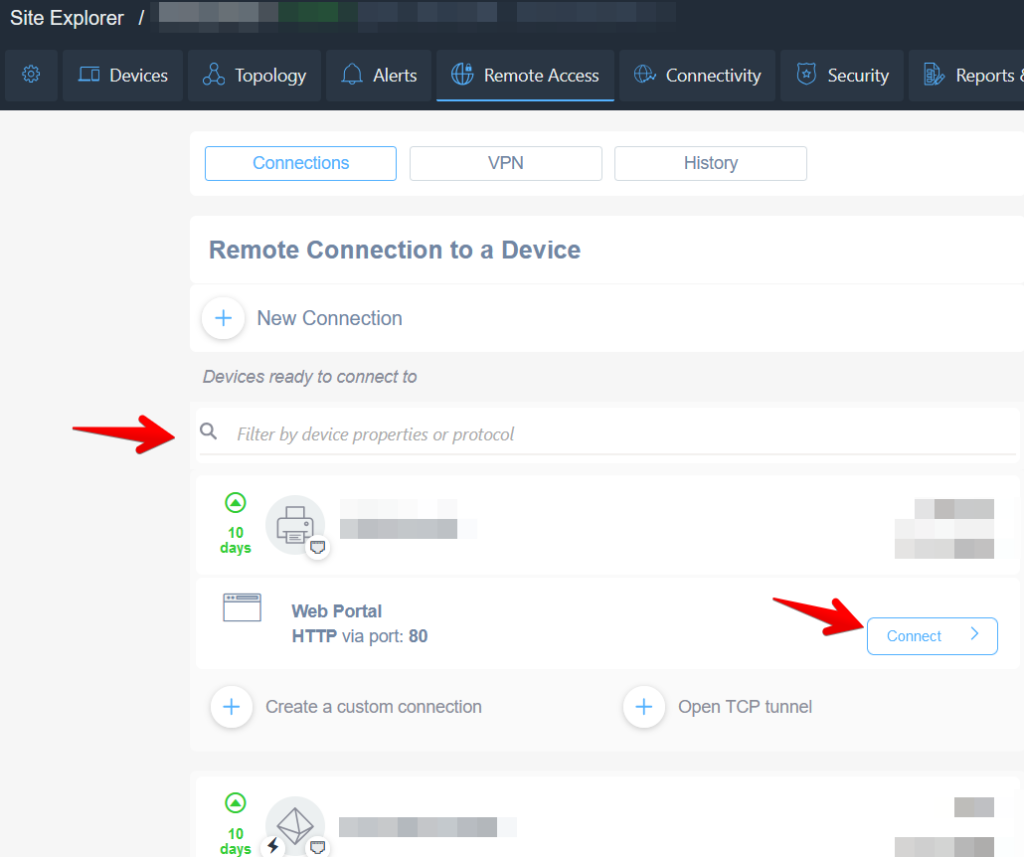
And after clicking on the “Connect” button you’ll be redirected to the device login (in this case a web interface, since we clicked on port 80 of this Toshiba printer):
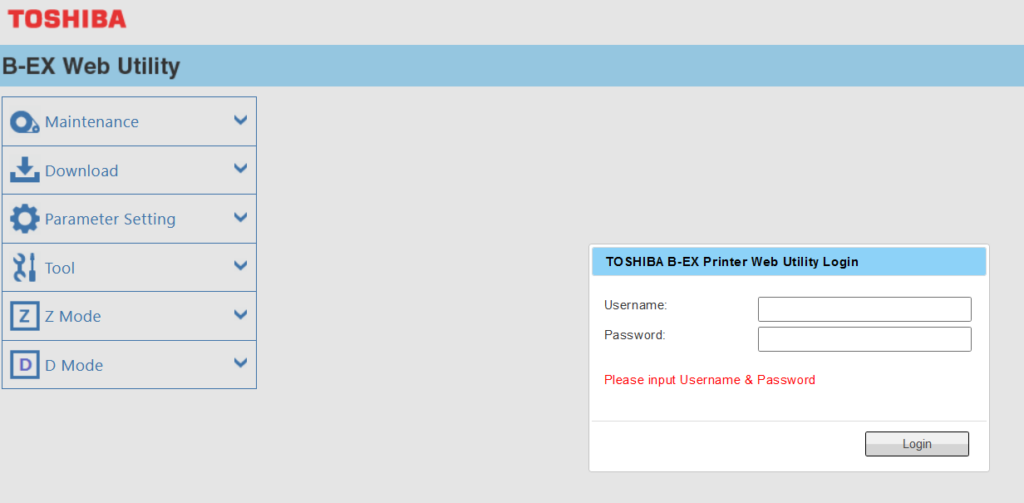
We hope the Domotz Onboarding Guide was useful. Learn more about Domotz on the website and our blog.
If you have any questions or need assistance, the Support team will be always happy to help at support@domotz.com!