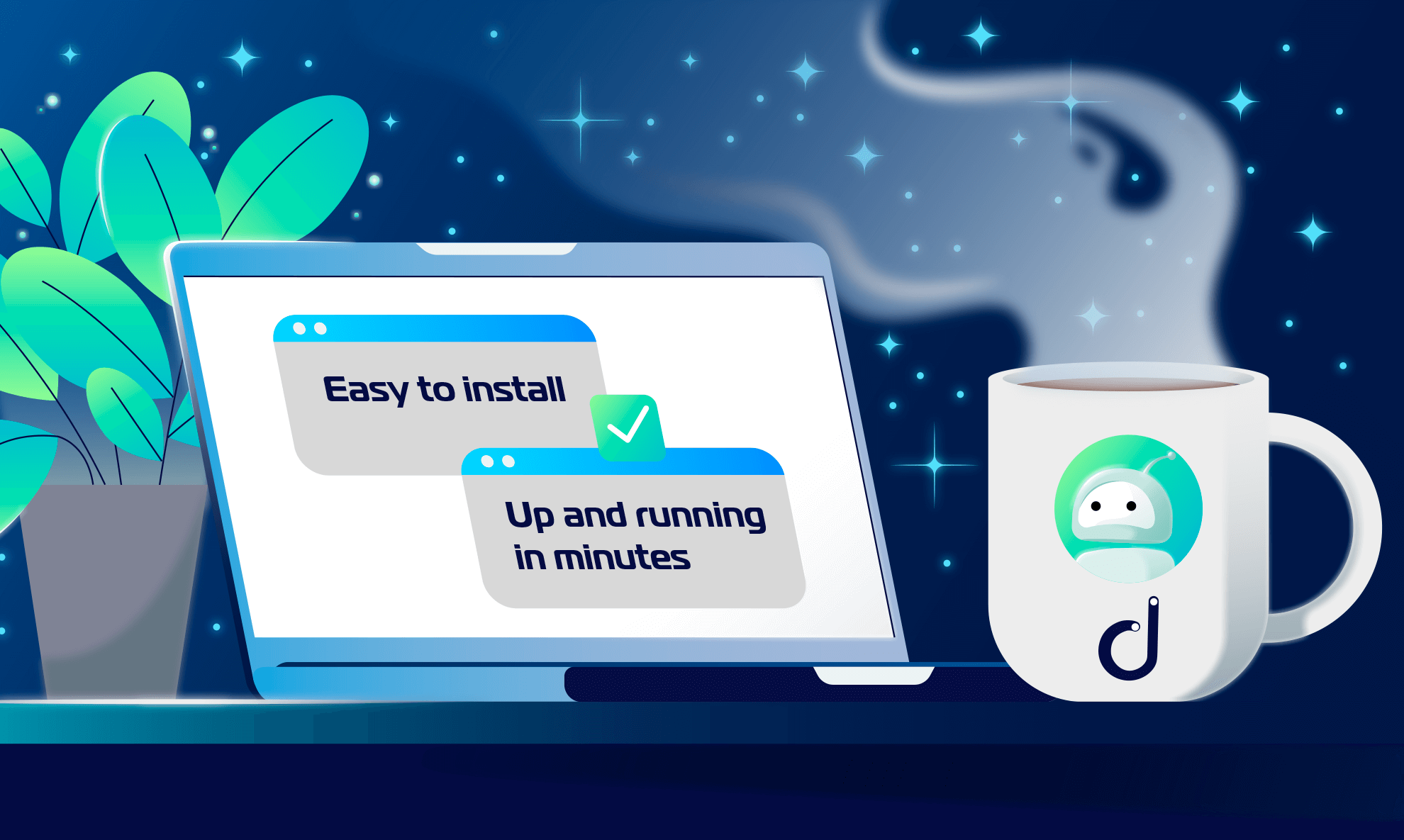To help with Domotz onboarding, this article covers the top tips and tricks for using our software. Here’s our list of the most frequent topics raised by our users during their Domotz onboarding process.
VLANs wrongly entered as “Routed Networks”
Do not use “Configure Routed Networks Scan” for VLANs. The routed network scan is intended for site-to-site VPN or similar connections (Layer 3 – scans). When you configure a routed network, you will only see IP Address information, as routed networks do not pass Layer-2 information, such as MAC Addresses.
Instead, see here how to configure VLANs in Domotz: https://help.domotz.com/user-guide/vlan-network-interface-configuration/
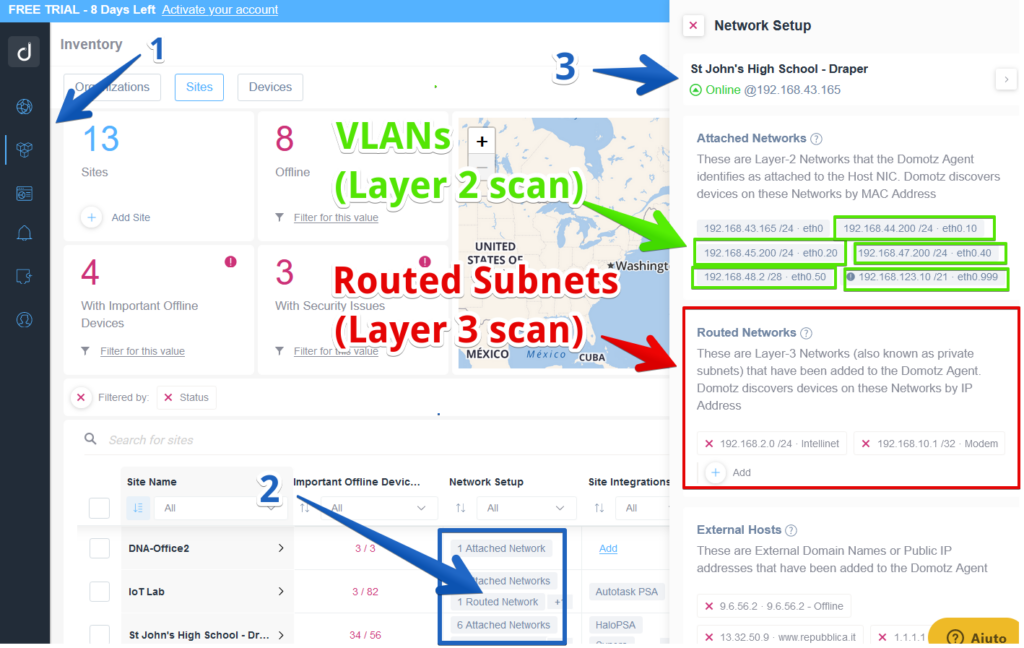
Kindly be aware that if you have set up VLANs as routed networks, Domotz will be unable to retrieve MAC addresses from your devices. As a result, it will lack the ability to classify them based on brand, model, or type, and those devices may also be excluded from the Network Topology.
References:
Automated Discovery and Inventory – Domotz Help Center
Configure VLANs in Domotz – Domotz Help Center
Incorrect Network Topology
After deploying Domotz on your network, you may encounter situations where accessing the network topology screen reveals inaccurate network links, leading to an incorrect topology map display.
To build an accurate network topology map, you must enable SNMP and provide Domotz with the correct SNMP credentials for all your managed switches. Before doing this, make sure you’ve added each switch as a ‘Managed Device’ in Domotz.
To verify that your switches are correctly set up, please inspect the SNMP settings on each of your switches and confirm that the SNMP Management entry in the Insight column is visible without the lock icon:
1) Go to the inventory dashboard in the ‘Devices’ section:
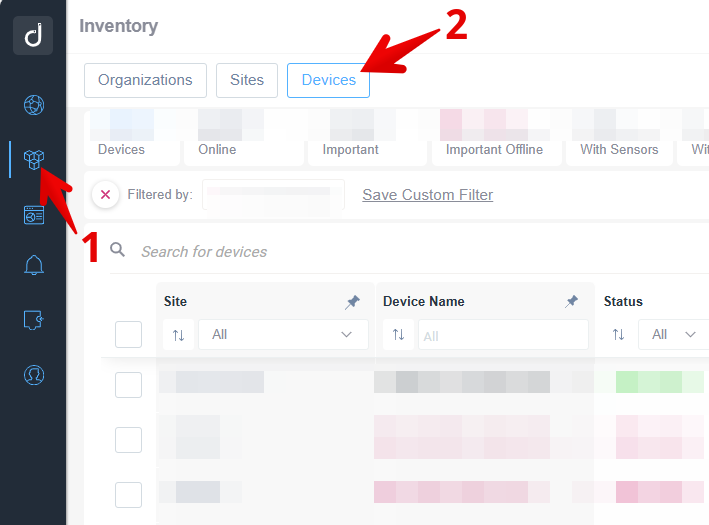
2) Filter the devices as detailed in the following screenshot (remember that if you have not set those devices as ‘Managed’ in Domotz you won’t see them in the Inventory dashboard):
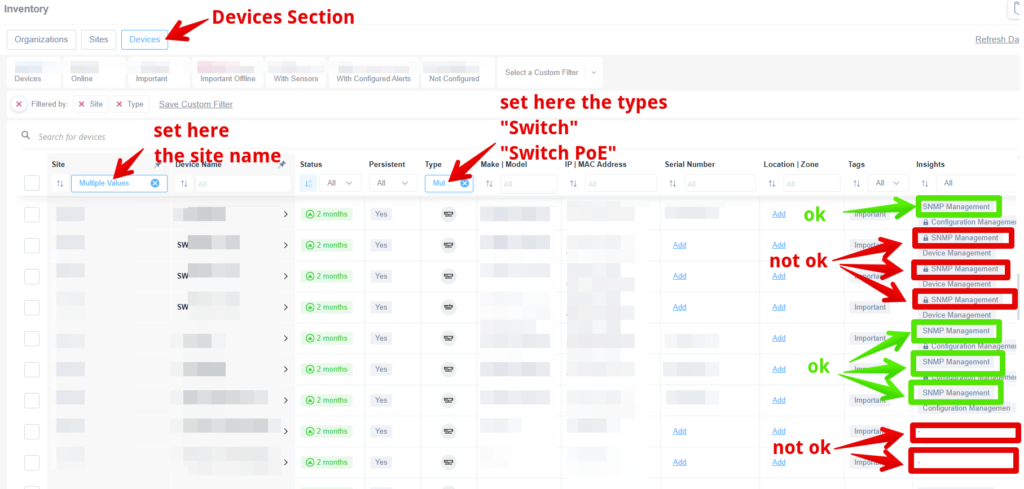
If you need instructions on how to configure SNMP on your switches please see here:
https://help.domotz.com/onboarding-guides/how-to-get-started-with-domotz/#htoc-setting-up
and here:
https://help.domotz.com/tips-tricks/how-to-set-custom-snmp-credentials-in-domotz/
Set Collector Location on the Map
By default, Domotz uses ISP localization to determine an Collector’s location. To make the Collector’s location accurate on the map, you can set the Collector’s address. In the Domotz application, select your Collector> Settings > Customer > Basic Informaton > Location.
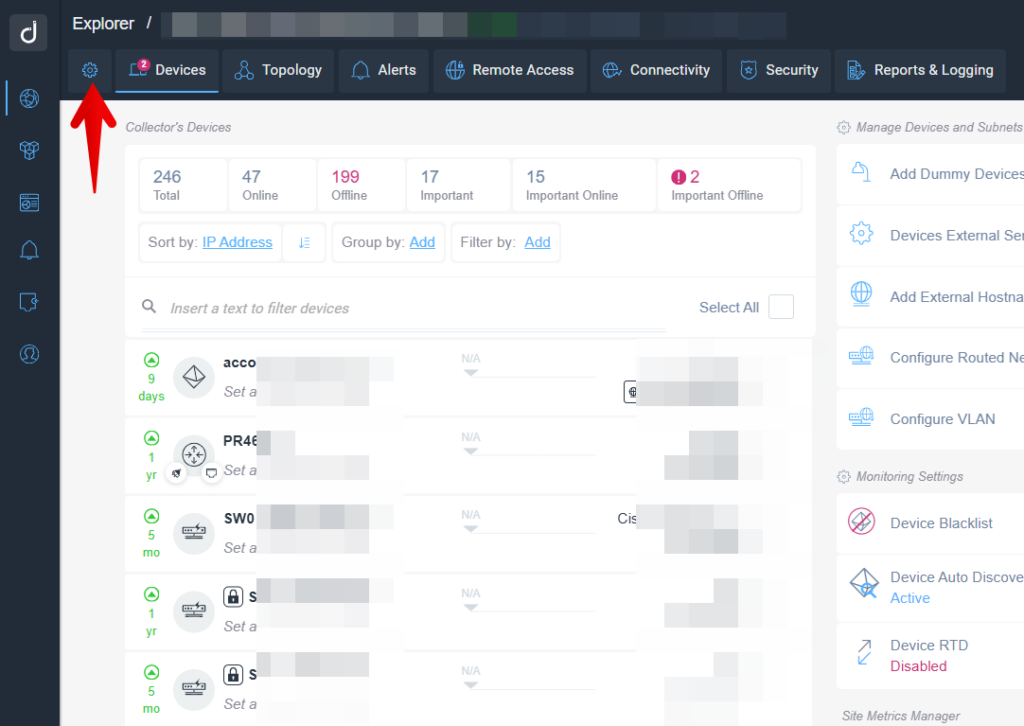
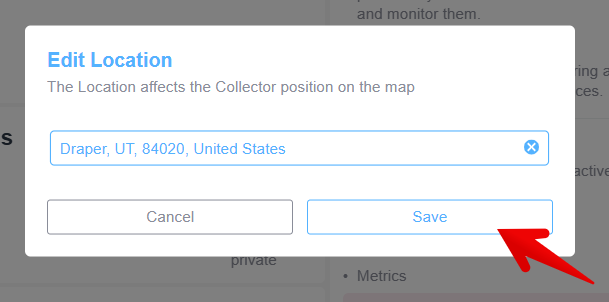
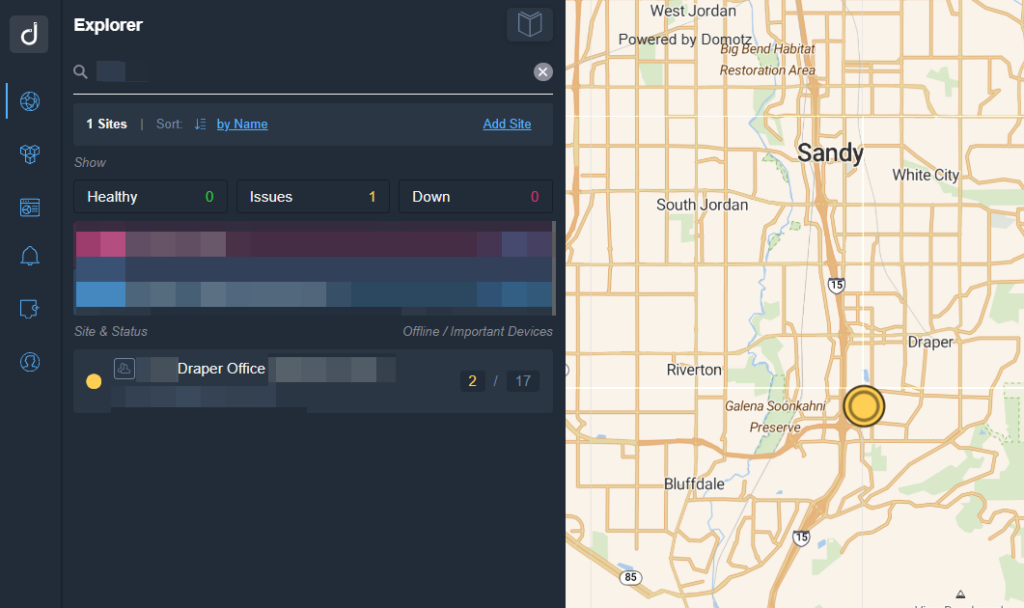
Unlock Devices
You may need to unlock a device to gather more information from a it. A device with a lock icon indicates that more data may be available. Unlock devices with a lock icon with the required credentials (SSH, HTTP, HTTPS, WinRM). This is necessary for firewalls, switches, and APs. Optional for servers, workstations, PDU/UPS, IP cameras, and others.
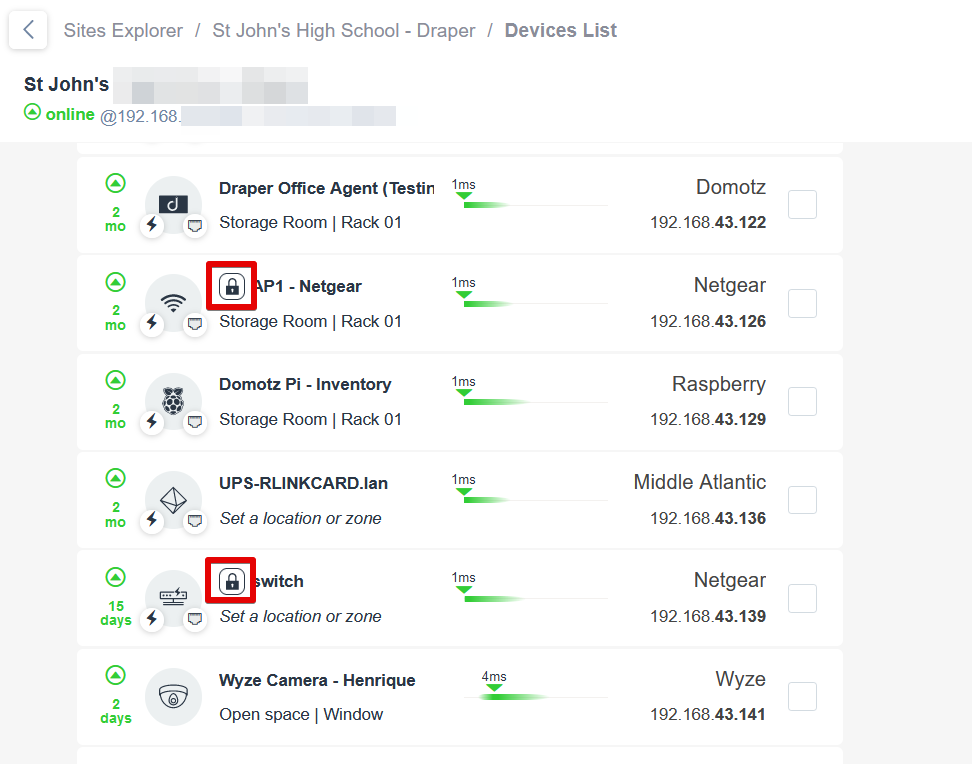
Unlock/Management can also be performed also from the Inventory dashboard by checking the “Insights” column:
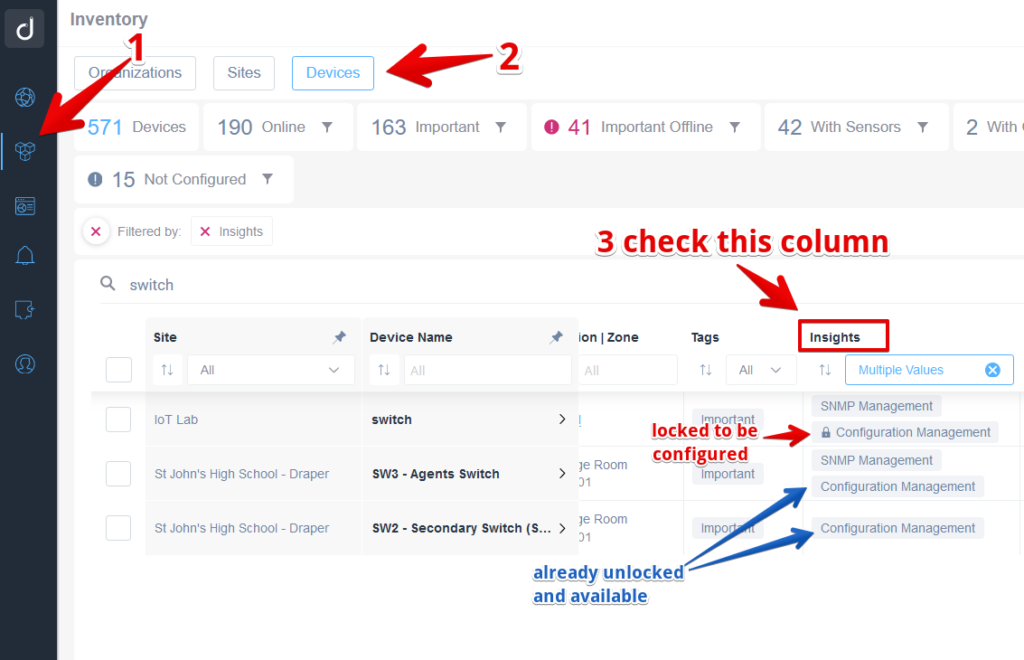
References:
Unlock Domotz OS Monitoring feature – Operating System Monitoring
Network Configuration Management – Domotz Help Center
SNMP
Enable the SNMP service on your switches, servers, and devices.
If you use standard community strings (public, private), Domotz will automatically start building your network topology:
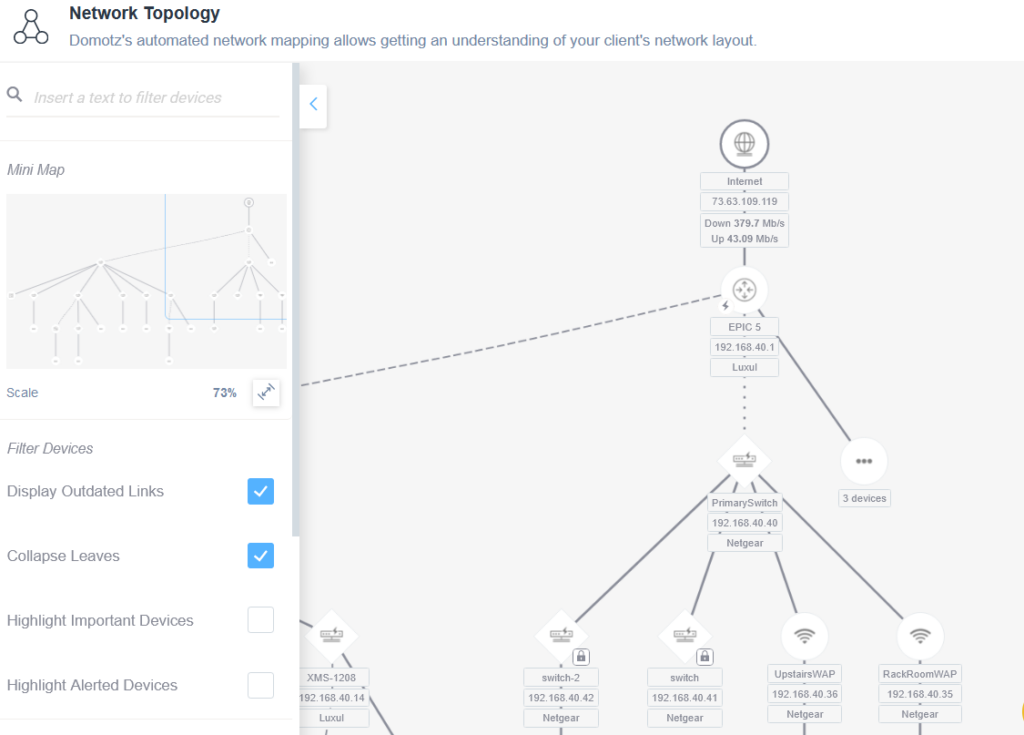
and start populating the “Insights” column in the “Inventory view”:
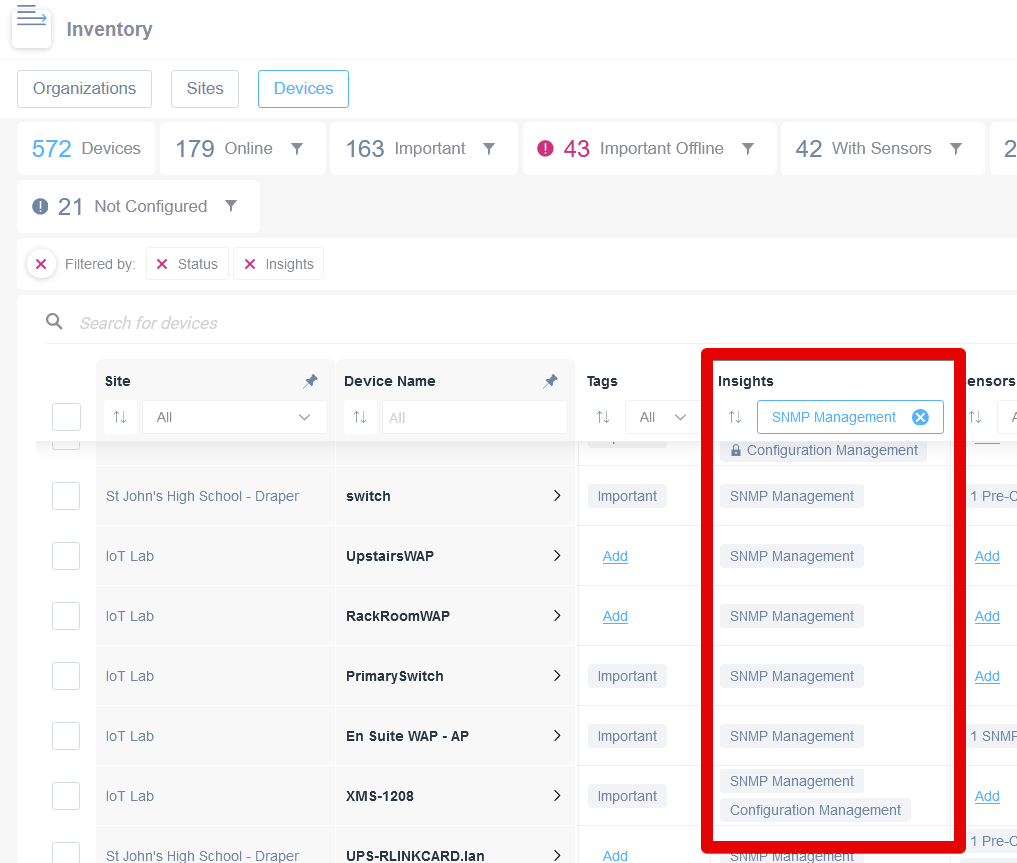
If you configured SNMP with custom SNMP credentials, check out this article instead: https://help.domotz.com/user-guide/how-to-set-custom-snmp-credentials-in-domotz/
A device will be “SNMP enabled” once you see the SNMP status set as READ:
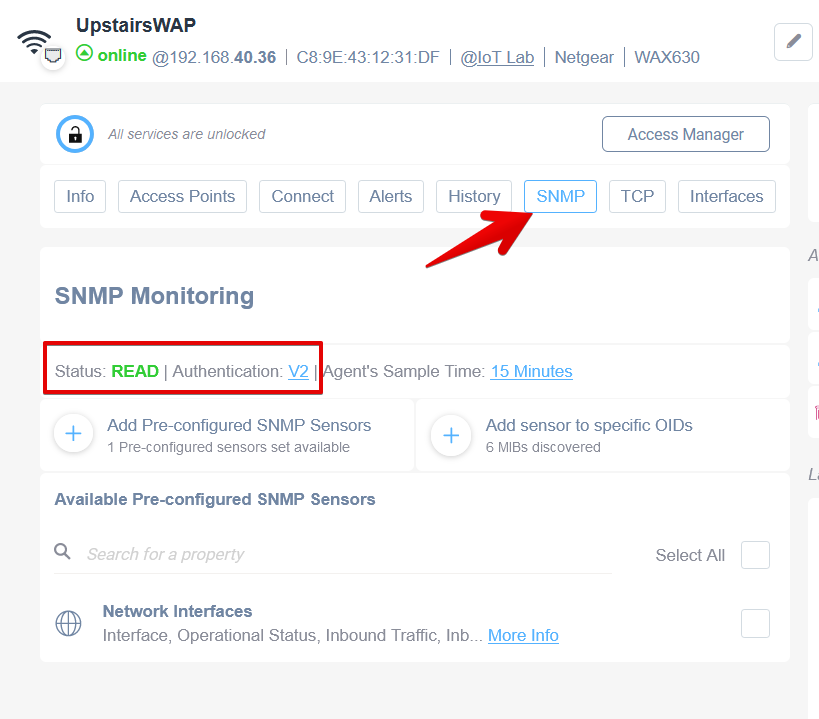
Typically, network infrastructure devices (switches, firewalls, WAPs) are the only ones that require unlocking. Servers, workstations, and other devices only need to be unlocked if you want to extract additional information Domotz doesn’t automatically pull from the device.
You can add SNMP sensors to devices to get information Domotz does not automatically extract. Domotz will also provide pre-configured SNMP sensor templates to add to each device.
Please see our article on pre-configured sensors.
If you have multiple devices of the same type and you would like to monitor the same sensors, check out this article to see how to export/import them in bulk: https://help.domotz.com/user-guide/inventory/#htoc-export-import-device-settings-and-properties
References:
Setting up SNMP on Network Managed switches
How to set custom SNMP credentials in Domotz
Setting up Alerts
Navigate to Alerts Settings in the left sidebar. Click Connect Account next to any 3rd party tools you would like to integrate with (ticketing systems, PSA tools, messaging tools, etc.). Click Create a Shared Alert, select your contact channel, and select the events for which you would like to receive alerts. To apply the Shared Alert to your networks and devices, you can use the Inventory dashboard or select an Collector > Collector Settings > Apply the Shared Alert to your devices and the network.
Consider setting up alerts for your Domotz Collector as a great place to start for creating your first alert. Here is more information about this: https://help.domotz.com/user-guide/how-to-get-started-with-domotz/#htoc-setting-up-your-first-domotz-alert
After setting up your first alert for your Domotz Collector, you can create other shared alerting profiles to monitor your devices. To understand better the various alert event types and how to use them, please refer to this article: https://help.domotz.com/user-guide/shared-alerts-events-list-explained/
References:
Setting up your first Domotz Alert: monitor your Domotz Agent (and therefore your network)
Creating a Custom SNMP Alert – Create custom alerts for SNMP sensors
Shared Alert Events for Network Monitoring and Management
Monitoring Dashboards
Navigate to Monitoring Dashboards in the left sidebar. Here you can create dashboards and tables to monitor devices and sensors across all agents in one place.
References:
Custom Monitoring Dashboards and Monitoring Tables
Documentation Tools and Custom Integrations
Navigate to Integrations in the left sidebar. Here you can connect and learn more about the documentation tools Domotz has integrations with and how to connect the systems. This is also where you can use our Custom Integrations feature.
How to disable Important Device Classification
By default, Domotz will automatically classify devices as Important or not. You may not want newly discovered devices to be automatically classified, and you can disable this feature.
Visit Domotz Portal > Settings > Disable Automatic Important Device Classification. Domotz automatically classifies devices as important but may prefer to specify manually if devices should be tagged as important devices.
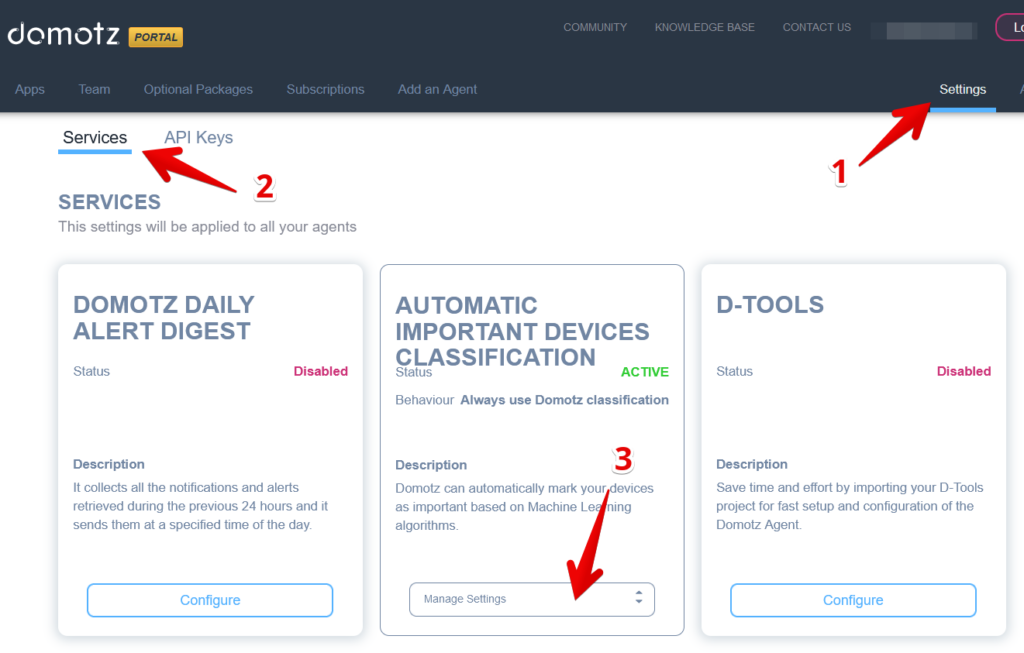
Move Agent from one Host to Another
Please visit the following page for more information: https://help.domotz.com/monitoring-management/move-domotz-to-new-hardware/