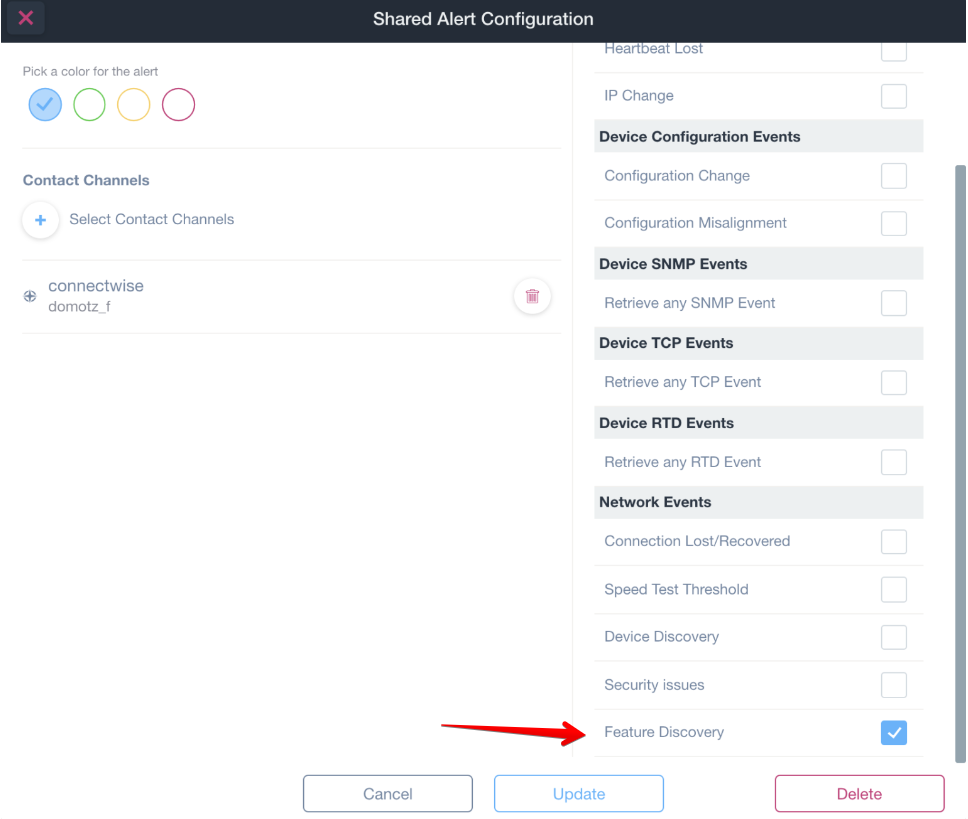Introduction to Shared Alert Events
Firstly, when creating a Shared Alert profile you can select the kinds of “events” to monitor. Secondly, for more information about creating shared alerts profiles read this article on shared alerts web hooks and ticketing systems.
The “Event List” section on the right side of the Shared Alerts Configuration modal window include the following list:
- Device Status Events
- Configuration Events
- SNMP Events
- TCP Events
- Device RTD Events
- Network Events
The first five types are used to monitor device Events.
The last one (the Network Events one) is used to monitor network events.
Device Events
Status Events
Selecting one or more of the following events triggers a Device Alert:
- Device Goes Up
- Device Goes Down
- Heartbeat Lost
- IP Change
Device Goes Up and Device Goes Down Events
Firstly, to see if a device is off the network Domotz uses what we call heartbeats. We send a train of 6 pings every 30 seconds which is what we define as heartbeat. Moreover, if a device misses 4 heartbeats in a row (within a time period of 2 minutes), we’ll mark the device as Down.
To monitor when a device goes down, we recommend monitoring and selecting both ‘Device Goes UP’ and ‘Device Goes Down’ events.
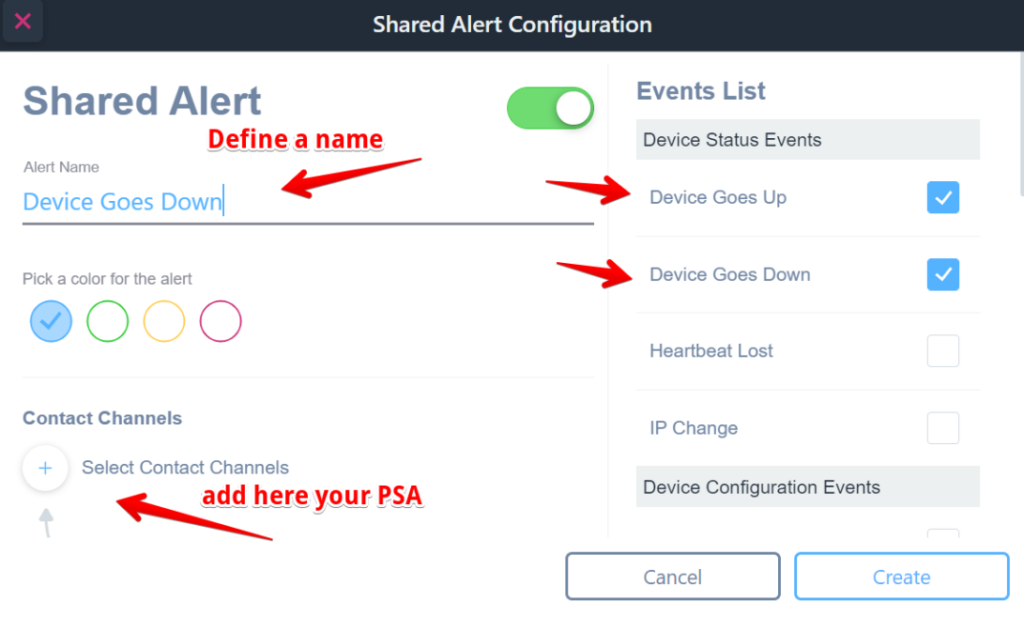
Afterwards, you can assign the “Device Goes Down” event to the required devices in a few clicks using the “Manage” view:
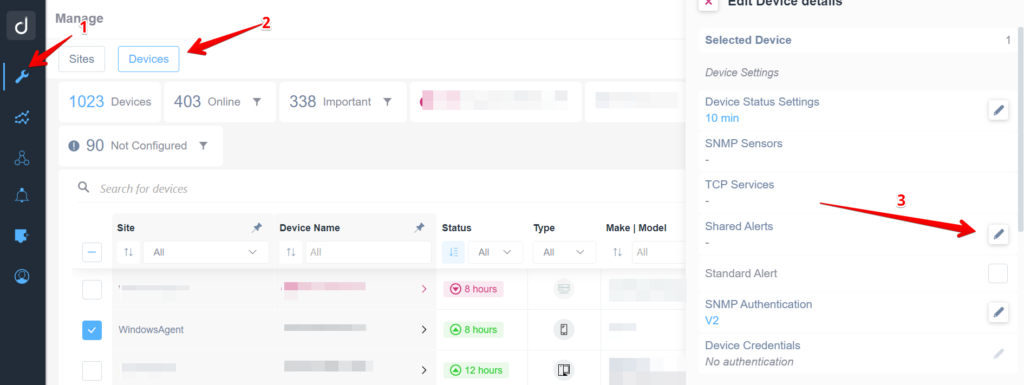
Heartbeat Lost
By checking this event when your device misses one heartbeat (a train of 6 pings sent every 30 seconds) we’ll notify your entire team. Monitoring this particular event is very useful when you want to monitor a device that delivers a high-availability service.
IP Change
Checking this event triggers an alert when a device changes its IP address.
For example, if your devices are on DHCP and get a new IP address, we’ll notify your entire team.
Or, if your devices has a static IP, and someone changes it, we’ll’ notify your entire team.
Device Configuration Events
Firstly, if your devices use the Network Configuration Management features available on Domotz you might want to receive alerts for network configuration changes. Learn more about our network configuration management features in this article.
You can monitor the following network configuration management events:
- Configuration Change
- Configuration Misalignment
Configuration Change
If you select alerts on configuration changes, your entire team will receive alerts each time a network switch configuration has been changed and saved.
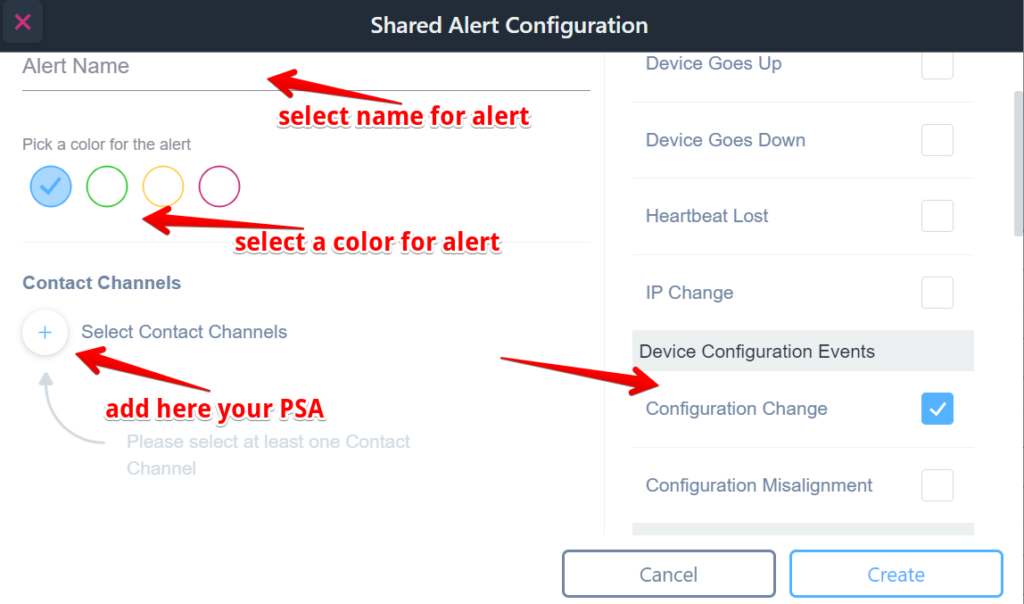
Configuration Misalignment
Selecting this event notifies your entire team when the startup configuration file on a network appliance we support is different from the running configuration file. Furthermore, this alert is only for use on networking appliances which have two configuration files (running and startup), such as Cisco, Luxul, and HP Aruba.
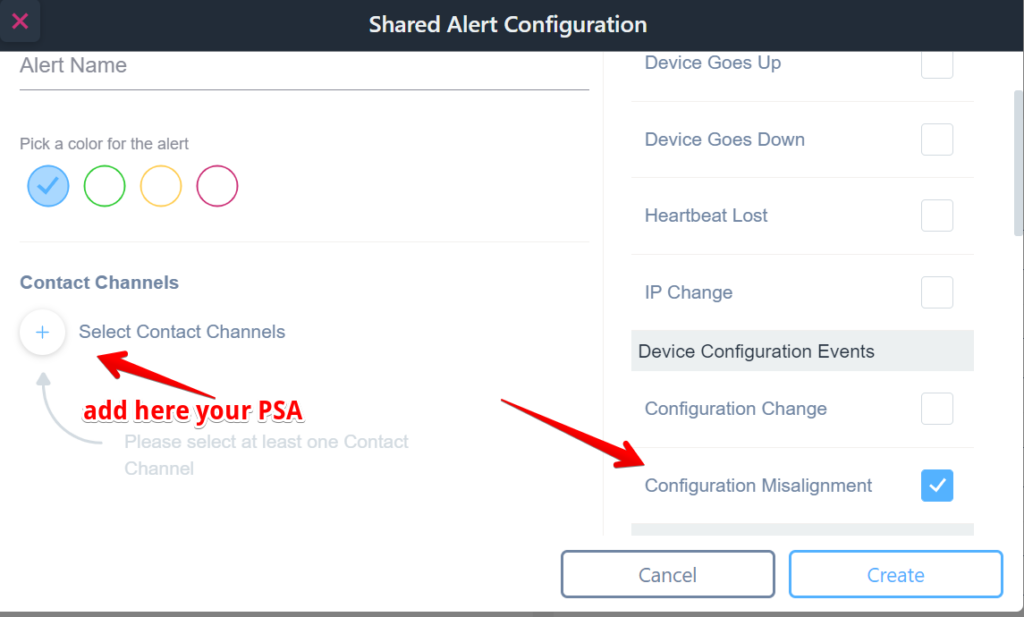
Device SNMP Events
Retrieve Any SNMP Event
Firstly, if SNMP is enabled on a device and if Custom SNMP sensors alerts have been defined, the “Retrieve any SNMP Event” feature can notify your entire team if any of the SNMP sensors reach a certain threshold. Furthermore, you’ll be able to define this threshold too.
As a note, if you haven’t defined a Custom SNMP Sensor Alert on your device this will not work. Furthemore, even if you select the the Retrieve any SNMP Event alert profile, it won’t trigger notification.
For further help on customizing SNMP sensors read this article on creating Custom SNMP sensors.
Device TCP Events
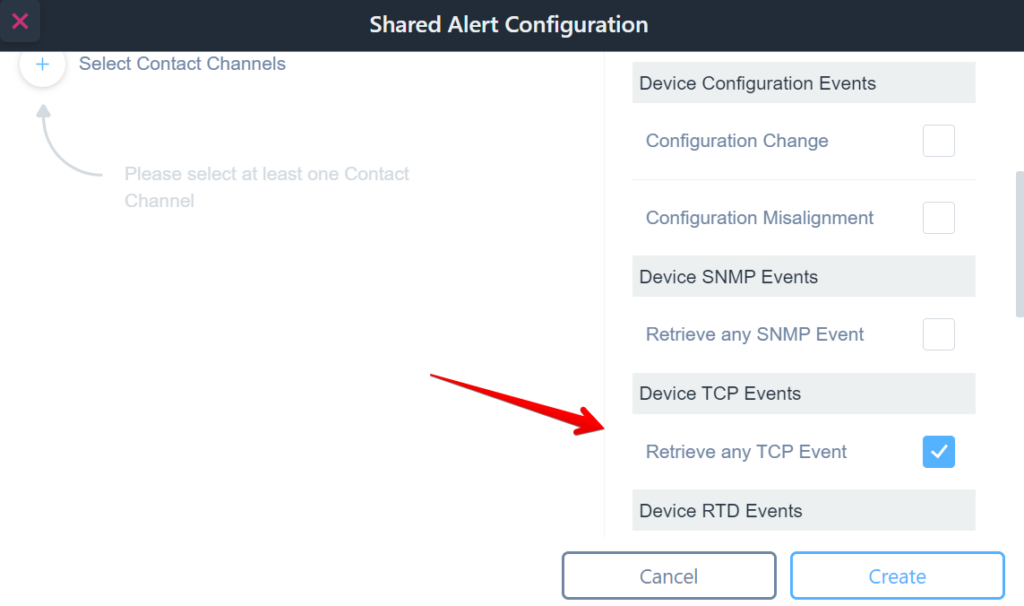
If you define TCP services as well as Custom TCP alerts on a device, the “Retrieve any TCP Event” feature triggers notifications if any of these services go down.
Note that, if you have not defined a Custom TCP Sensor Alert on your device, selecting the Retrieve any TCP Event in the Shared Alert Profile, will not trigger any notification. Furthermoreto create a Custom TCP Alert please see read this article on TCP Services and Custom Alerts.
Lastly, by choosing ‘Retrieve any TCP Events’, the Domotz agent will check all TCP ports and if one of them is down you’ll receive the corresponding alert on your preferred contact channel.
RTD Events
Firstly, selecting this check box will ensure your entire team receives Response Time Delay (RTD) alerts. The RTD alert is triggered when there is connection performance issue.
The threshold can be configured in the ‘Connection Performance’ section in the ‘Custom Personal Events’ tab.
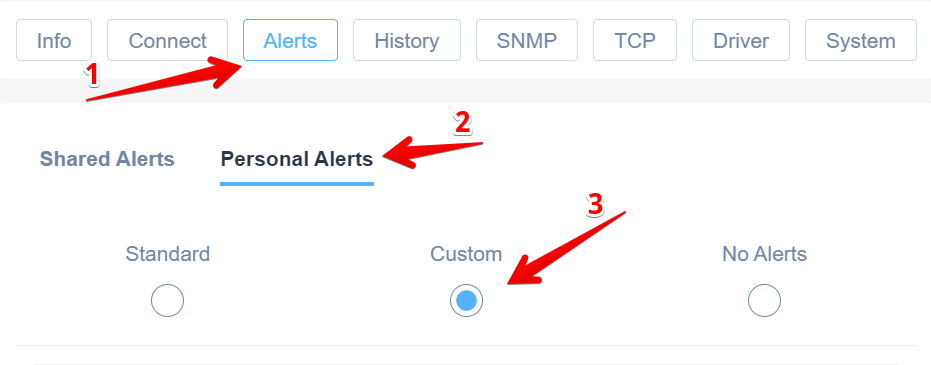
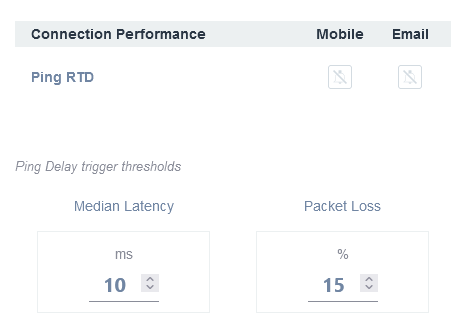
Network Events
It should be noted that, in contrast to Device Events, Network Events, are related to the Network itself. Furthermore, these alerts are designed to monitor the Network as well as the Domotz Agent status.
Connection Lost and Connection Recovered
Firstly, these events are really important for network health monitoring.This is because they monitor your Domotz agent status (online/offline). In other words, they monitor whether your location is accessing the internet or not.
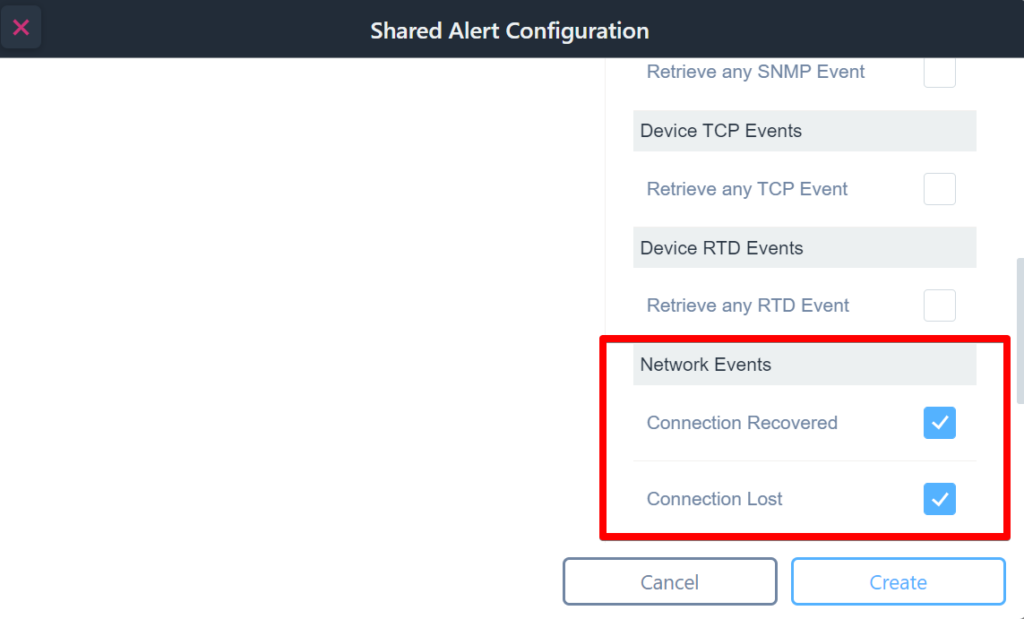
To receive an alert when your Agent loses connection to the Domotz Cloud service, it is a best practice to check both the “Connection Recovered” and the “Connection Lost” events:

The Connection Lost alert will only activate if the Agent/Collector fails to establish contact with our Cloud for a minimum of 8 minutes.
After creating the Shared alert profile, it is mandatory to assign it to each site (agent) using the “Manage” view (or manually from the Alerts tab) in order to receive alerts:

Speed Test Threshold
Firstly, the Speed Test threshold alert monitors the speed of your internet connection. Additionally, you can use it to see if your internet connection speed goes below or above a certain “threshold”.
You should define a custom value on the Domotz App by navigating to: Alerts Settings -> Network -> Network Performance trigger thresholds:
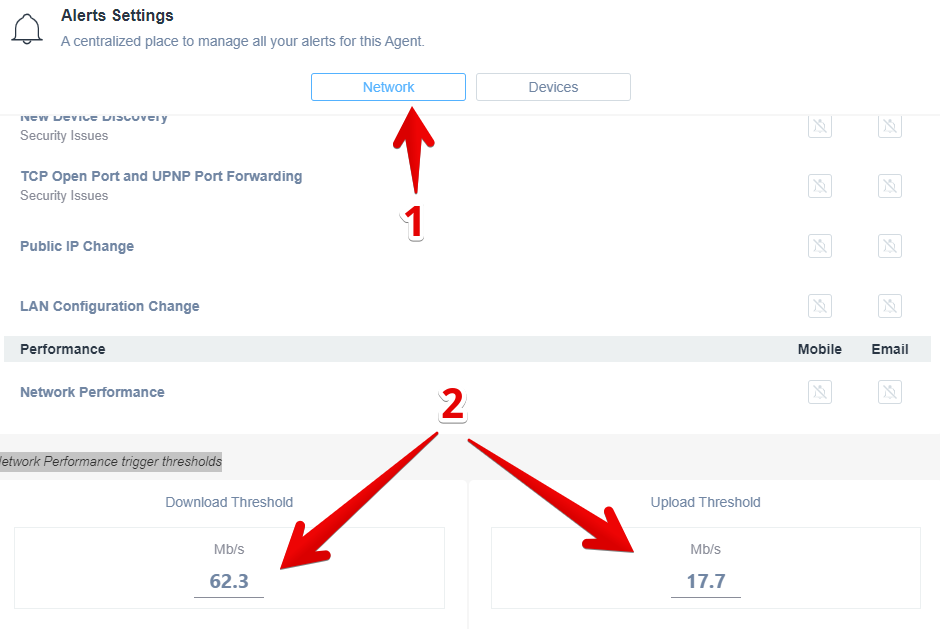
After you define these values and if you check the “Speed Test Threshold” alerts, you’ll get alerts when the upload or download values meet the threshold.
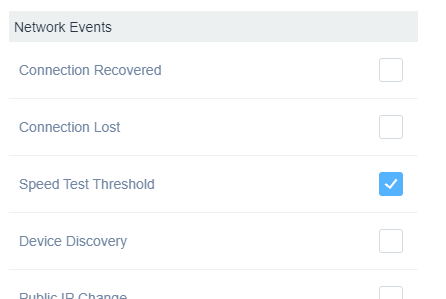
Device Discovery
Firstly, the Domotz Agent constantly scans the network for new devices. Furthermore, by selecting the Device Discovery alert, we’ll notify your entire team if a new device joins the network.
Furthermore, if this event is checked your entire team will be notified if a new device has accessed the network.
Public IP Change
By selecting Public IP Change, when the gateway public IP Address changes, an alert will be sent to the entire team.
LAN Configuration Change
If checked, we’ll notify your entire team when a change occurs on the WAN configuration (e.g., change in public IP address) or LAN side (e.g., change in DNS, DHCP, or Gateway IP address).
TCP Open Port and UPNP Port Forwarding
The TCP open port, scans the WAN side of the network to see if there are any open ports on your gateway, and UPNP port forwarding scans for any device which might use an UPnP service inside your network.
If checked, we’ll notify your entire team for a new open port or for a new Unpnp service discovered.
Feature Discovery
By checking this event, you will be notified if and when, there could be any new features available to be applied to that specific device, such as new MIBs discovered. After that you might enable them on the device itself to enhance Domotz monitoring capabilities.