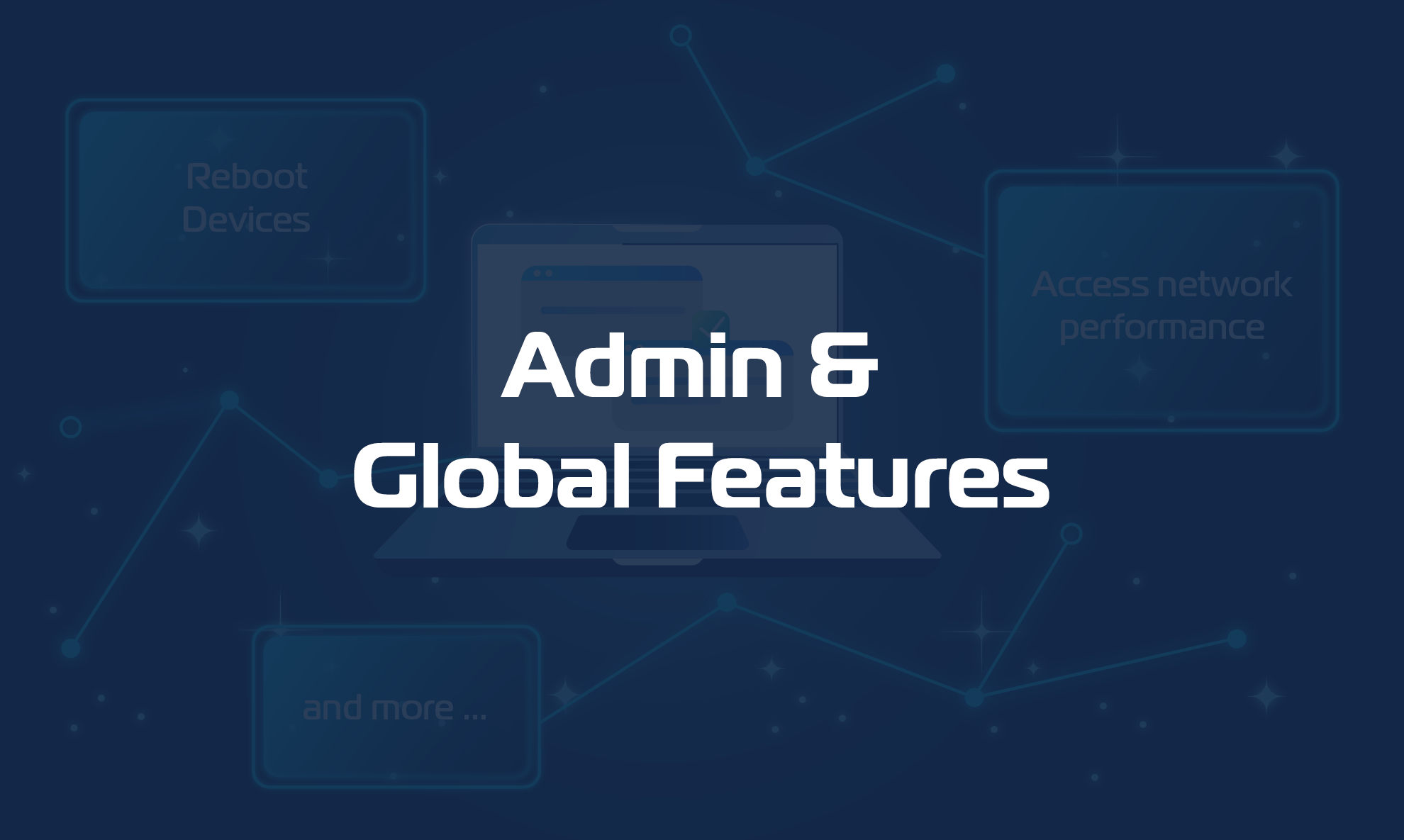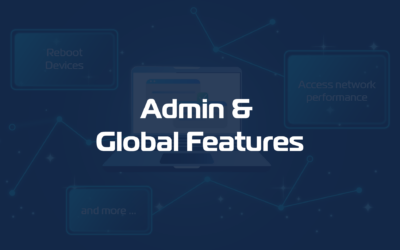Domotz provides multiple ways to access your networks and the devices you’re monitoring.
- The Sites Explorer view provides you with an overview of all your sites and the key information pertaining them. Additionally, it links to each agent dashboard.
- The Inventory view allows you to search and manage sites and devices.
- The Agent Dashboard shows tiles with links to the main features available for the selected site.
- The Sidebar Menu
- Inventory Section
- Sites Explorer
- The Agent Dashboard
- Important devices
- Devices List
- Network Performance
- Alerts Settings
- Access Management (only available to the license owner / team master)
- ZigBee (BETA Only available to users that have a Control4 controller)
- Cresnet (Only available to users that have a supported Cresnet controller)
- Customer Management
- Logging & Reports
- Manufacturer Support (Only available to users of certain partner Manufacturer devices)
- Network Security
- D-Tools (when enabled at account level)
- The Agent Dashboard
- Inventory
- Sites Explorer
- Setup Section
The Sidebar Menu
The sidebar Menu gives you quick access to the main features and configuration settings on Domotz.
Expanded view:
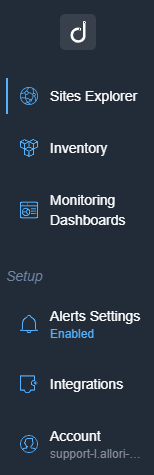
Collapsed view:

And is divided into two main sections: the Inventory section (at the top), and the Setup section (just under the Inventory one).
The Inventory section section contains the following:
- Sites Explorer
- Inventory
- Monitoring Dashboards
The Setup section contains the following:
- Alert Settings
- Integrations
- Accounts
Inventory Section
Sites Explorer
On this page you can quickly sort, filter and visualize multiple sites and go to the Agent you wish to interact with.
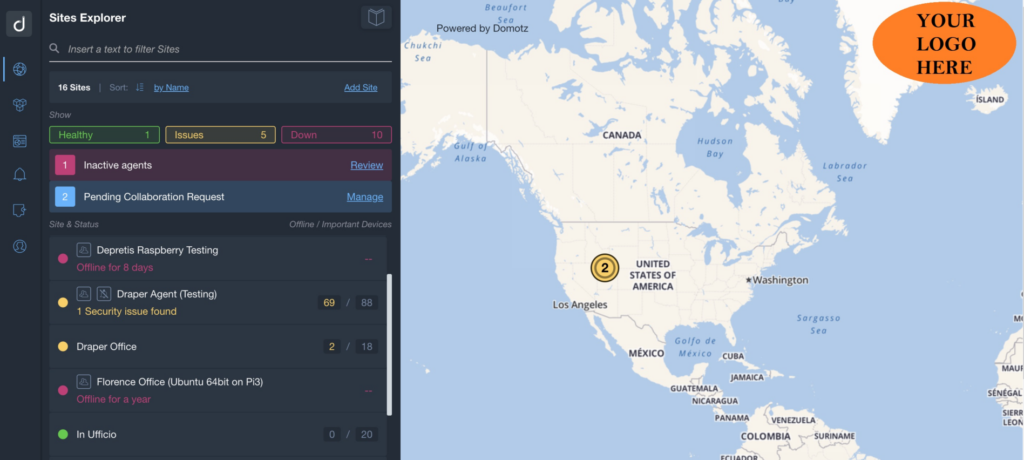
The number of “Offline/Important Devices” is listed in the “Site & Status” section to the right of the agent’s name.
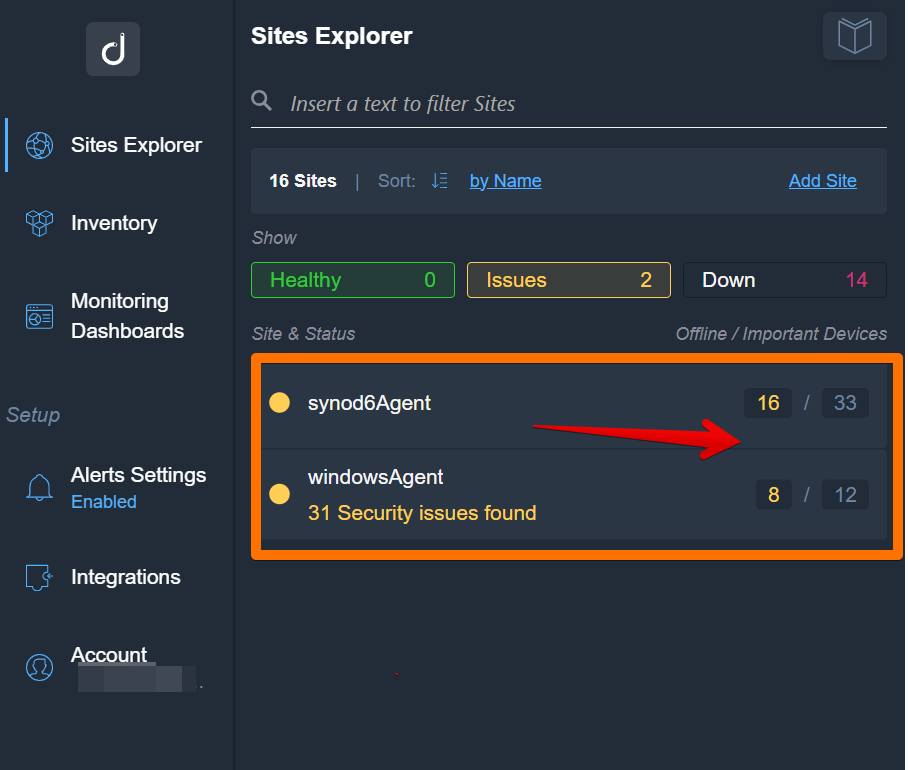
Important Offline Devices: By clicking on it, you will be taken to a list of devices filtered by Important devices that are offline:
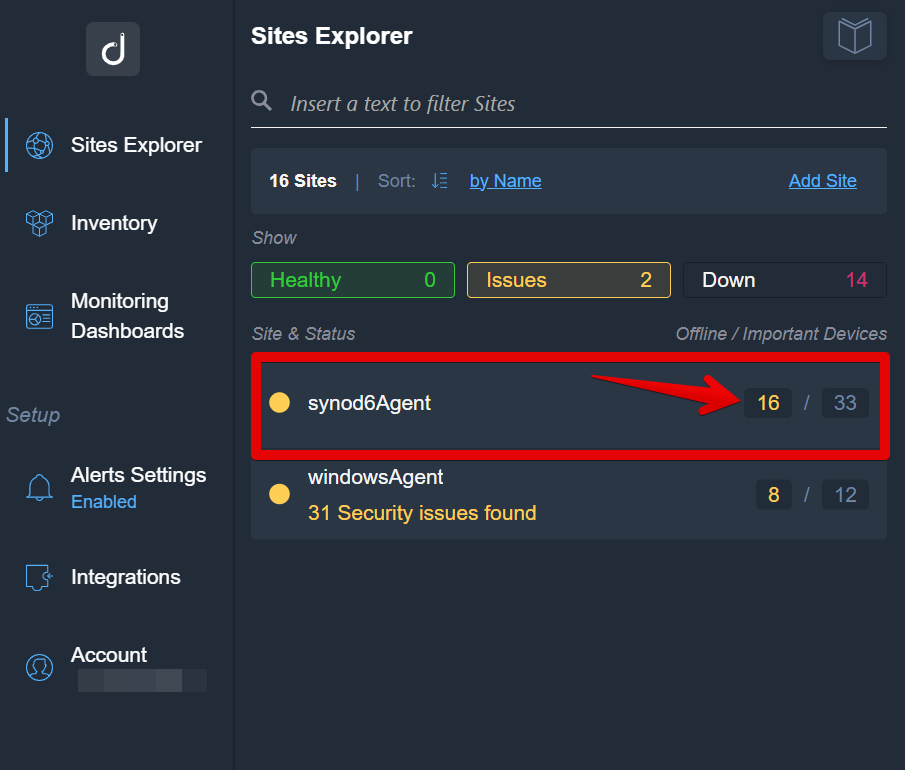
Important Devices: forwards you to a device list that is filtered by important devices that are both online and offline:
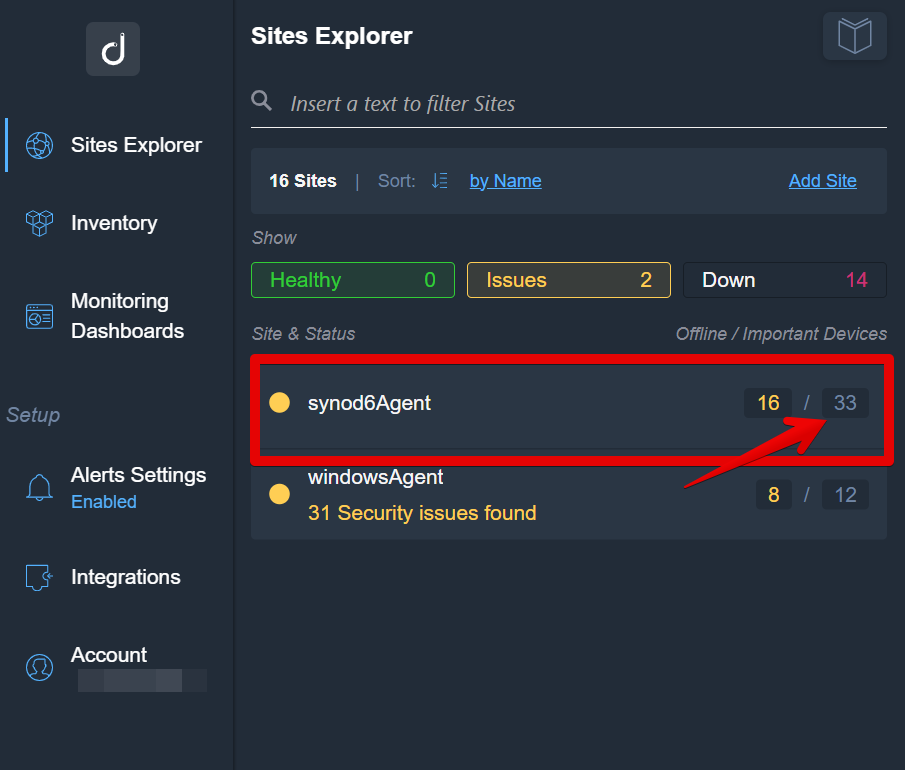
The location of an Agent on the map is based on the address provided in the Customer Management tile. If the address is not provided, the system uses the Agent coordinates automatically detected via ip-geolocation, which might not be always accurate.
The Agent Dashboard
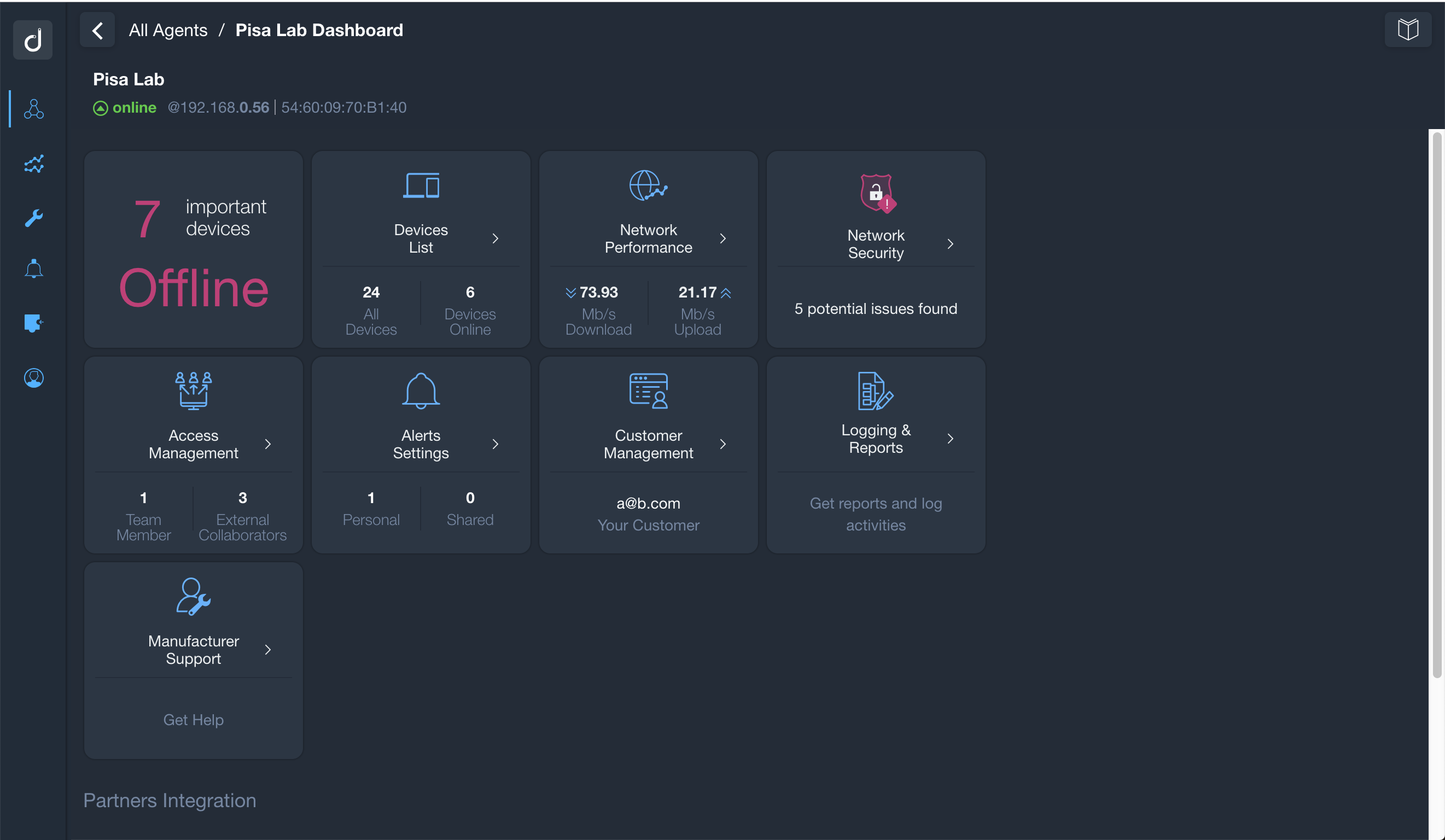
The Agent site dashboard contains tiles with some basic information. which provide quick access to areas of the app.
Important devices
Shows the status of the important devices and highlights if any of them are offline. Selecting this tile takes you to a detailed list of all your important devices as well as all features explained the Automated Discovery and Inventory section.
Devices List
Shows the total number of devices and the number of devices that are online. Selecting this tile takes you to a page containing a list of all the devices (or just the online ones if clicking on online) on your network as well as all features explained in the Automated Discovery and Inventory section and Device Management Overview section.
Network Performance
Shows the results of the last speed test performed showing upload and download rate. Selecting this tile takes you to all network related tools explained in the Network Performance section.
Alerts Settings
Shows the number of standard or custom alerts that have been configured. Selecting this tile takes you to the Alert Manager described in the Network Alerts and Device Alerts sections.
Access Management (only available to the license owner / team master)
Shows the number of people, outside your team, that have been granted access to your agent or have pending permission to do so. Selecting this tile takes you to the collaboration page described in the Access Management section.
ZigBee (BETA Only available to users that have a Control4 controller)
Provides monitoring details for Control4 devices connected to your network via ZigBee enabled protocol (Please note we do not have any specific agreements with Control4 or any 3rd party manufacturers or providers for this monitoring and it is provided on an as-is basis). Selecting this tile takes you to the ZigBee page described in the Zigbee monitoring (via Control4™)section.
Cresnet (Only available to users that have a supported Cresnet controller)
Provides monitoring details for devices connected to your network via the Cresnet Hubs. Selecting this tile takes you to the Cresnet page described in the Cresnet™ Monitoring.
Customer Management
Shows the site details of the customer to whom this Agent belongs. More details can be found in the Customer Management section.
Logging & Reports
Displays last remote connections made to devices, power activities on devices, any notes added, and when Agent alerts are disabled/enabled. Allows you to generate a report covering the previous 30 days of activity on the Domotz Agent or the snapshot with all the devices discovered by the Domotz Agent. More details can be found in the Logging and Reports section.
Manufacturer Support (Only available to users of certain partner Manufacturer devices)
Allows you to share your Agent access with the various hardware manufacturers that offer partner support with Domotz (e.g. Luxul). More details can be found in the Manufacturer Support section.
Network Security
Provides proactive scanning for TCP and UPnP Ports, identifying the open ports and sending alerts in case of detected issues. More details in the Network Security Scans section.
D-Tools (when enabled at account level)
Allows user to import data from D-Tools projects directly into Domotz Pro using an API-Key provided by D-Tools.
Inventory
One of the most exciting features we’ve recently launched is the new Inventory view.
This view allows you to:
- Search across all agents and devices in an account
- Select multiple agents or devices to edit and apply common properties and settings
- Export the settings of a chosen device
- Import and apply settings to multiple devices
- Delete selected devices
- Add/Edit Agents Customer details in order to manage Agents grouped by Customer
Visit this article for in-depth insight into the new Inventory view.
Please note that the Inventory view is not available on mobile devices.
Setup Section
Alerts Settings
- Account Alerts Enable/Disable – A quick way to disable/enable all your email and app notification alerts
- Alert Daily Digest – A link to enable/disable Alert Digests
Integrations
- Software Integrations – Documentation and Data Aggregation Platforms (please see here)
- Automation & Scripts – Custom Drivers to retrieve data from any device (please see here).
Account
Administration
- Account & Billing Info
- Subscriptions
Customization
- Branding
- Team Management – This is only available to the account owner (Team Master), and provides access to all features for managing the team’s accounts.
Data
- Domotz API
Security
- Change password
- Two-Factor Authentication
- SAML/SSO Identity Access Management
Agreements
- Terms and Conditions
- Privacy Policy